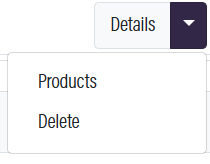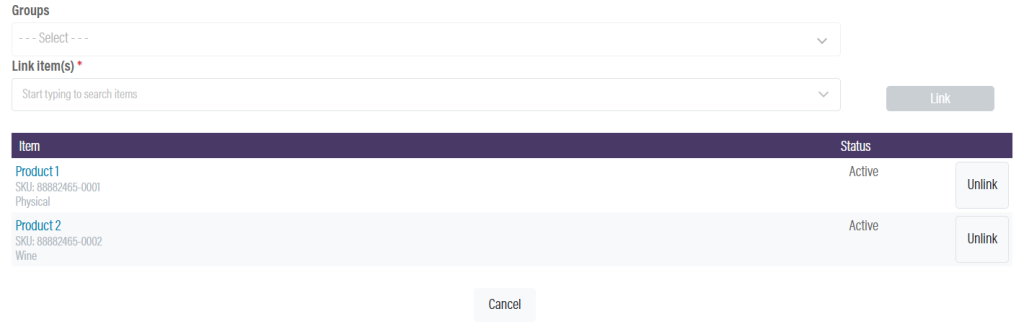Related Resources
This lesson covers the setup process of point of sale printers. These printers can be kitchen, bar, and receipt printers. The setup steps are completed in the Point of Sale module of OrderPort admin.
Page Contents
Navigating to the Module
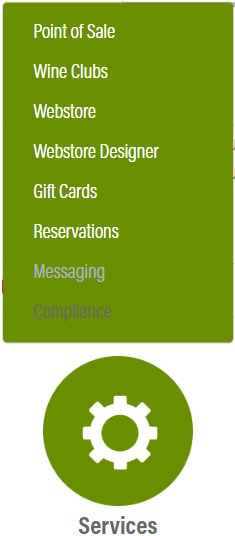
The Point of Sale module is in OrderPort Admin. Go to orderport.net to login.
Scroll down to the bottom of the dashboard page, and you will find the Services option.
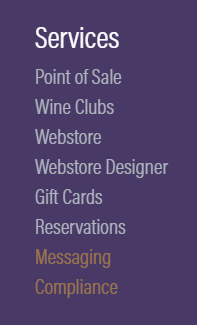
You can also hover over the three lines toward the top right of the dashboard page.
The Point of Sale module is under the Services column.
Adding a Printer
The two supported printer models are the Star POS Thermal Printer, and the Star Dot Matrix Printer. Please note that cloud printers are not compatible with 5G Wi-Fi networks.
Click Add Printer and give the printer a name.
Select a location and pick the appropriate printer type and model.
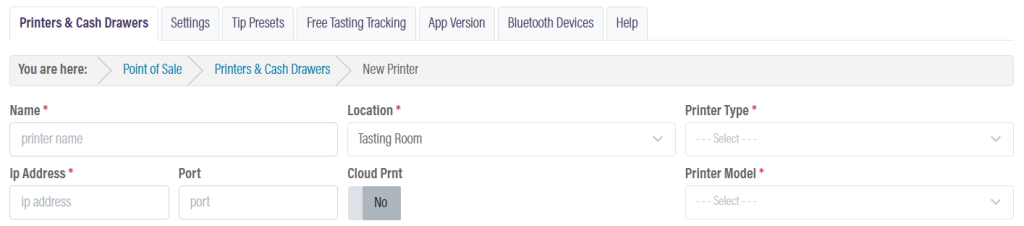
To get the IP address of your printer, do the following.
- Turn the printer off.
- Hold the feed button.
- While still holding the feed button, turn the printer on and wait.
The printer will dispense information, which includes the IP address.
Enter 9100 as the port. The cloud print and printer model options are dependent on the printer you are connecting to.
Cash Drawer
If you want to use a kitchen or bar printer to also print receipts, you can utilize the cash drawer section. After creating a bar or kitchen printer, create a new cash drawer. Give the printer a name, select the appropriate location, then select the printer.
This printer will now function as both a bar or kitchen, as well as a receipt printer.
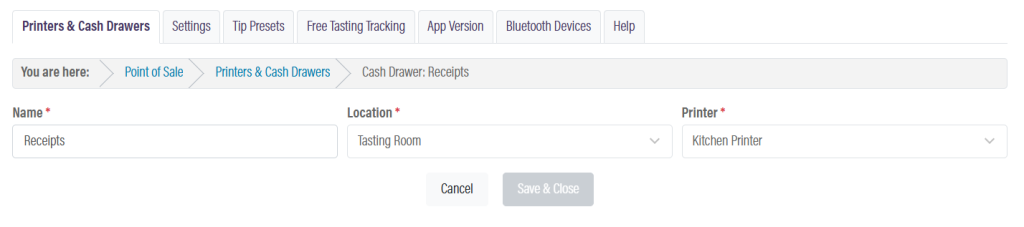
Restaurant Printers
If you are pairing the printer to a Restaurant location, you must do product mapping to the printer. Click the dropdown next to the details button, then select Products. Every product needs to be mapped to either a bar or kitchen printer, or it will not be available to print. You can map the products by group, or by individual items.