The Point of Sale has many customization options that allow you to tailor it for your needs. These settings are found in the Point of Sale module in OrderPort Admin.
Page Contents
Navigating to the Point of Sale Module
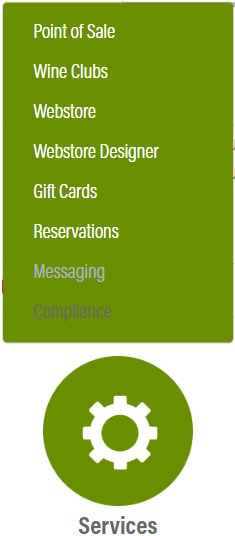
The Point of Sale module is in OrderPort Admin. Go to orderport.net to login.
At the bottom of the dashboard page is the Services option. Click on Services and find the Point of Sale module at the top of the list.
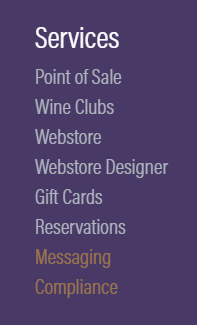
You can also hover over the three lines toward the top right of the dashboard page.
The Point of Sale module is at the top of the Services column.
From here, go to the Settings tab.
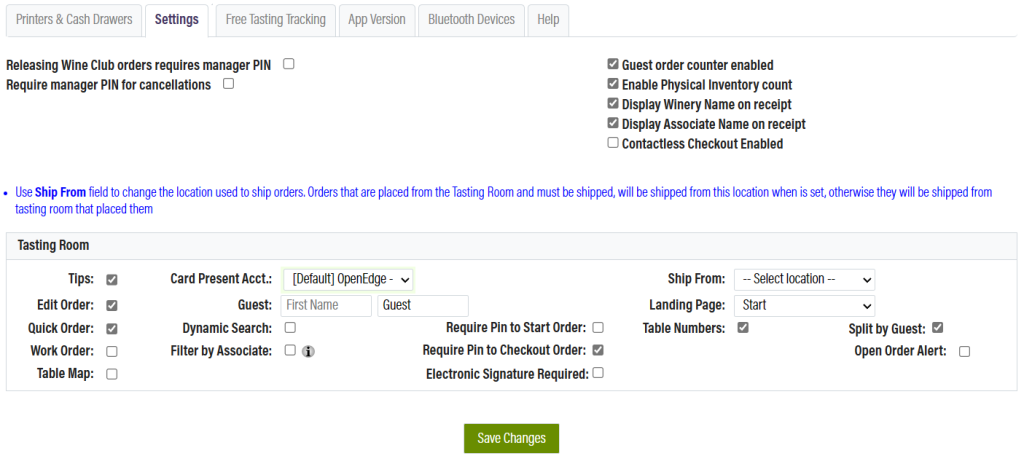
Universal Settings
The checkboxes at the top of the page affect the behavior of all tasting rooms and restaurant locations.
PIN Settings: On the left side, there are settings to require certain actions to be approved using a manager pin.
Guest Order Counter: Guests without accounts are given a default name. This setting helps distinguish between multiple guests with the same name by adding a number.
Physical Inventory Count: The physical inventory count allows you to do inventory counts from your device. These counts are imported into OrderPort admin where a manager will resolve any discrepencies.
Receipt Options: These options customize whether the winery name and associate name are displayed on the receipt.
Contactless Checkout: This setting does not affect contactless payment. If this setting is enabled, the tip is requested before the card is read. If this setting is disabled, the tip is requested after the card is read.
Tasting Room Settings
Tips: This setting enables or disables tips.
Edit Order: This setting enables or disables order edits on the point of sale.
Quick Order: This is a legacy option and is no longer relevant.
Work Order: This setting enables or disables work orders.
Table Map (Required for Restaurant): This allows you to set up a seating area with tables and chairs on a virtual map. This map is a seperate screen viewable from the manage page. Tapping a table starts a new order at that table. This setting requires Table Numbers to be enabled.
Card Present Account: This is the credit card processing account that the point of sale will use.
Guest Name: This is the default name given to customers without accounts.
Dynamic Search: Dynamic search updates the search results as you type. If disabled, it will not display any results until the search button is pressed.
Filter by Associate: When this is enabled, active carts displayed on the manage screen are filtered by user.
Receipt Printing (Restaurant Only): This can be set to automatically print the merchant and/or customer receipts. This setting is ignored if Electronic Signature is enabled.
Pin Options: These options require a pin to start and checkout an order.
Electronic Signature Required: This setting requires the customer to provide their electronic signature.
Ship From Location: This setting selects where shipping orders taken at this location will be shipped out of by default. If left blank, the order will be set to ship from the tasting room.
Landing Page: This is the default screen that will display on the manage page. This is only relevant if you have table maps enabled (see the table map setting above).
Table Numbers (Required for Restaurant): This setting allows associates to assign table numbers to each order.
Split by Guest (Required for Restaurant): This allows customers to split their orders into bills based on which guest ordered which product. This setting requires table numbers to be enabled.
Open Order Alert: This warns an associate when trying to open an order that is already open on another device.
