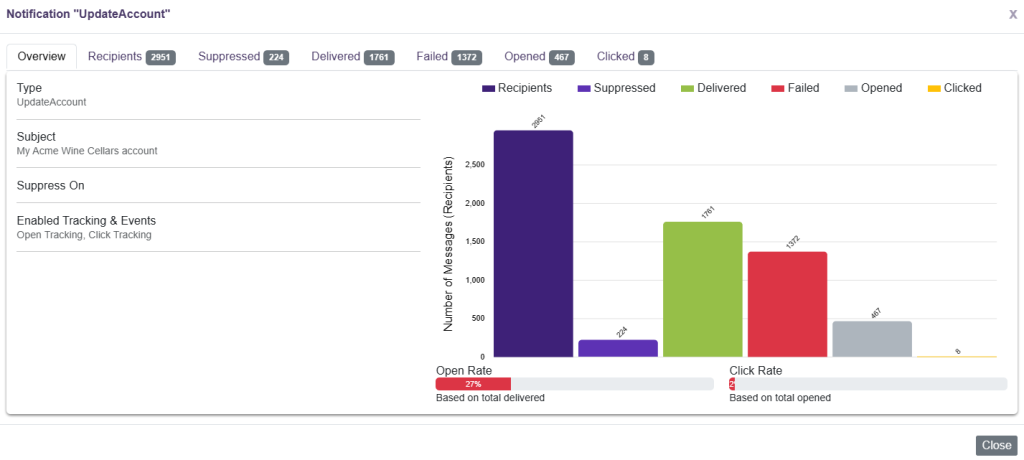Related Resources
Notifications are automated emails that are sent to customers when certain events happen, like a purchase or an update to customer information. They can also be sent to your business’ employees for things like low inventory alerts. In the Marketing module, you can customize the content of each notification, and also check whether or not customers are receiving their notifications.
Page Contents
Navigating to the Module
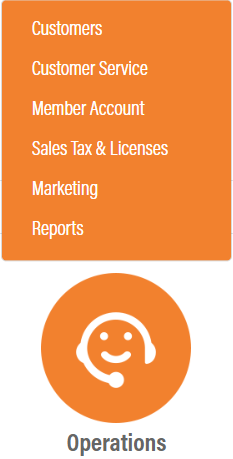
The OrderPort notification system is in the Marketing module. This module is in OrderPort Admin. Go to orderport.net to login.
Scroll down to the bottom of the dashboard page, and you will find the Operations. Click Marketing.
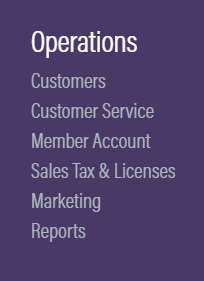
You can also hover over the three lines toward the top right of the dashboard page.
The Marketing module is under the Operations column.
Customizing Notifications
From the navigation bar, select Notifications, then select “List of Notifications”.
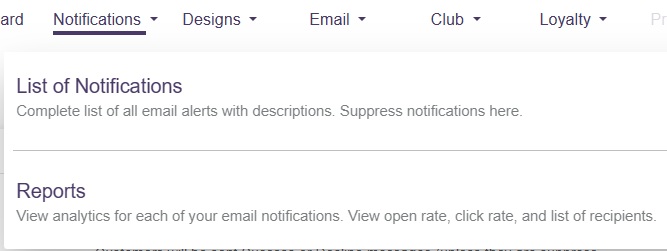
This is the list of notifications. Use the search bar at the top right if you are looking for a specific notification. The red X button only appears when a notification has been edited from the default configuration. The button will reset the notification.
To view a notification, click the ![]() button.
button.

The first section here is the notification configuration. The header and footer theme options are covered below under the Notification Themes heading.

The email content and styling can be customized. The curly brackets {} indicate a placeholder. Placeholders pull variable information. In the screenshot below, the placeholders are used to give the customer information about their order that has been shipped. To add new placeholders, click on the placeholders button to the right.
The changes can be saved using either of the save buttons: ![]() .
.
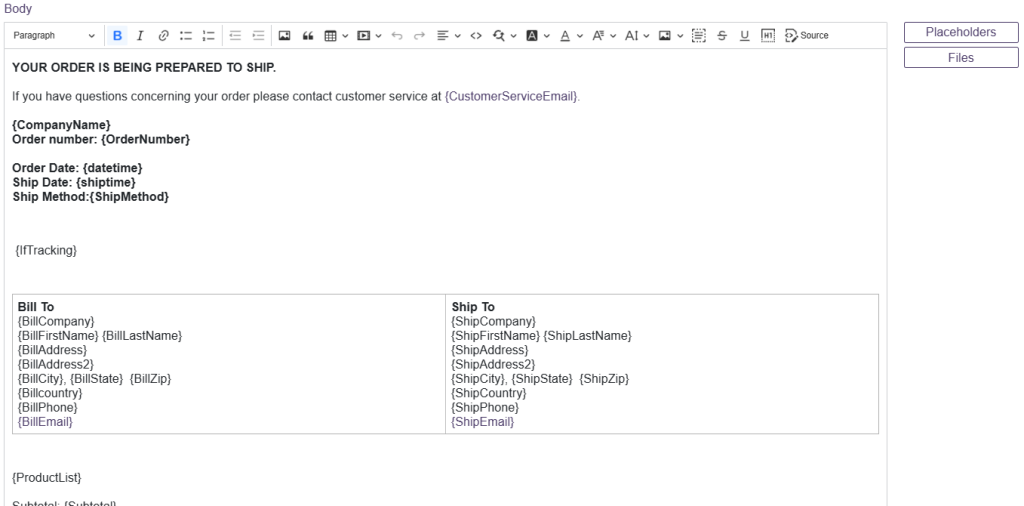
Notification Themes
To standardize the look and feel of your notifications, header and footer themes can be created. These will go at the top and bottom of the notifications. To do this, click on Designs on the top ribbon menu and select Notification Themes.

From here, new themes can be added. The notification must be set as either Header or Footer. The theme designer uses the same system as the marketing campaign designer. For information about the designer, go to the Marketing Designer lesson.
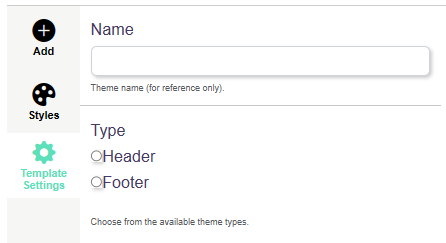
To apply the theme to a specific notification, go back to the list of notifications, open a notification for edit, then use the Header and Footer theme options.
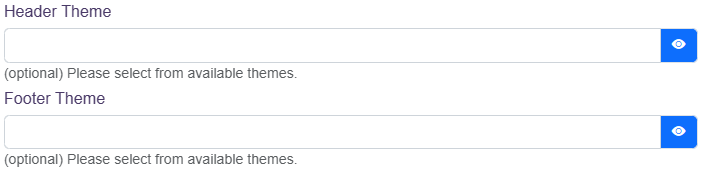
Notification Reports
The reporting section of notifications is used to do research on whether people are receiving their notifications. Click on Notifications up top again, and click on Reports.
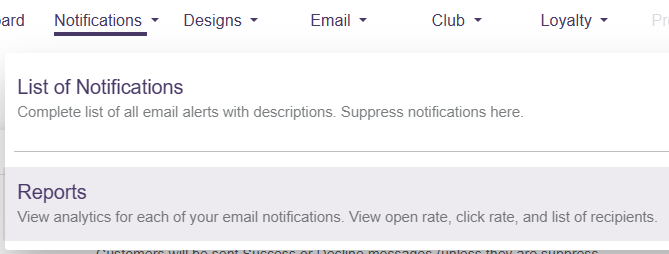
Each notification has some basic information dispalyed. Click on the button to the right to view more reporting about the notification.

The first tab, “recipients”, shows a complete history of all the sent emails. The Suppressed tab shows a list of emails that were suppressed, meaning that certain settings dictated that the email should not be sent. Opened and clicked metrics will only be recorded if they are enabled in the settings tab of the Marketing module, and a DNS record is set up with the domain provider.