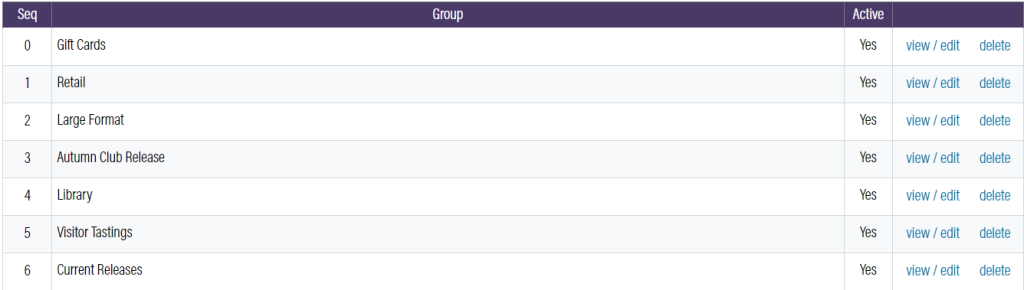Related Resources
Catalog groups are essential for organizing your products in your web store and point of sale. For example, if a customer wanted to know what reds you have to offer, they’d be able to quickly see that by looking at your groups. These groups are configured in the Catalog Manager, which is in OrderPort Admin.
Page Contents
Opening the Catalog Manager
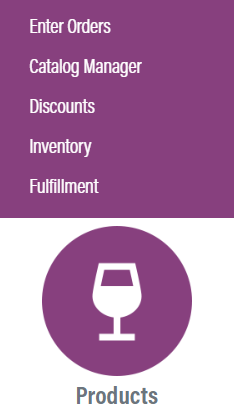
Go to orderport.net to login.
The Catalog Manager is in the Products category.
Scroll down to the bottom of the dashboard page, and you will find the Products option. From this menu, click “Catalog Manager”.
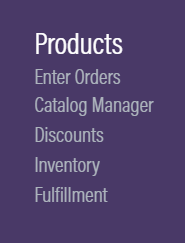
You can also hover over the three lines toward the top right of the dashboard page.
The Catalog Manager is under the Products column.
Creating a New Group
Create a new group by clicking the New Group option in the bar.
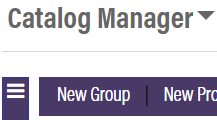
There are usually two types of groups: Point of Sale and Webstore. If you are using OrderPort Restaurant, that will also be an option.
This new group will appear as a sort on the application you select.
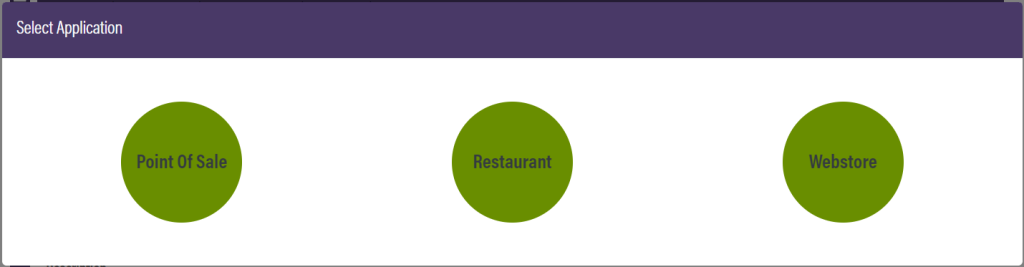
When building a new group, you need to give it a name. You can make it a subgroup of an already existing group as well. You may give it a description, and on the POS, you may restrict it from displaying in certain tasting rooms.
A webstore will have a few additional options compared to the POS group. This is because the webstore is customer facing. You have the opportunity to tell the customer about the group, and also give the group a style to display it’s products.
New POS Group
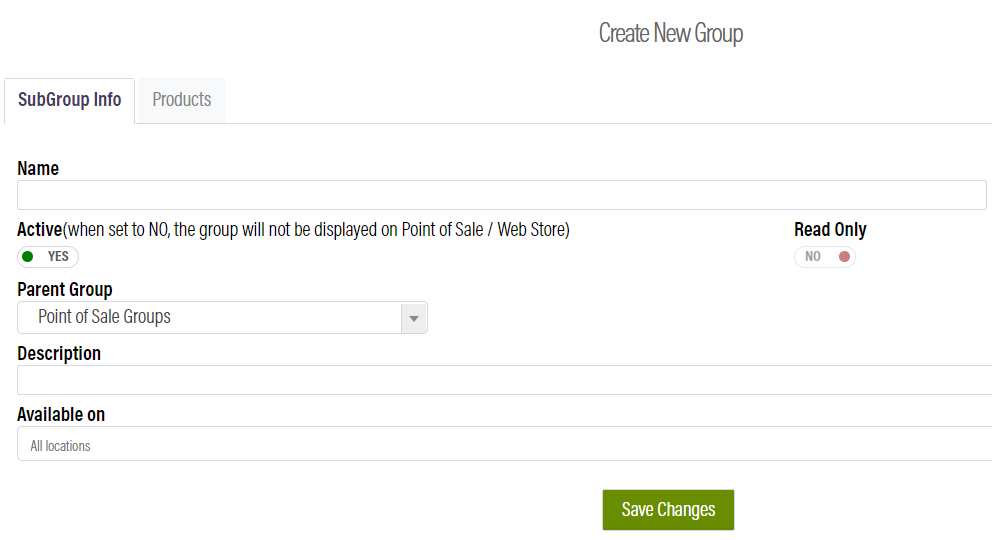
New Webstore Group
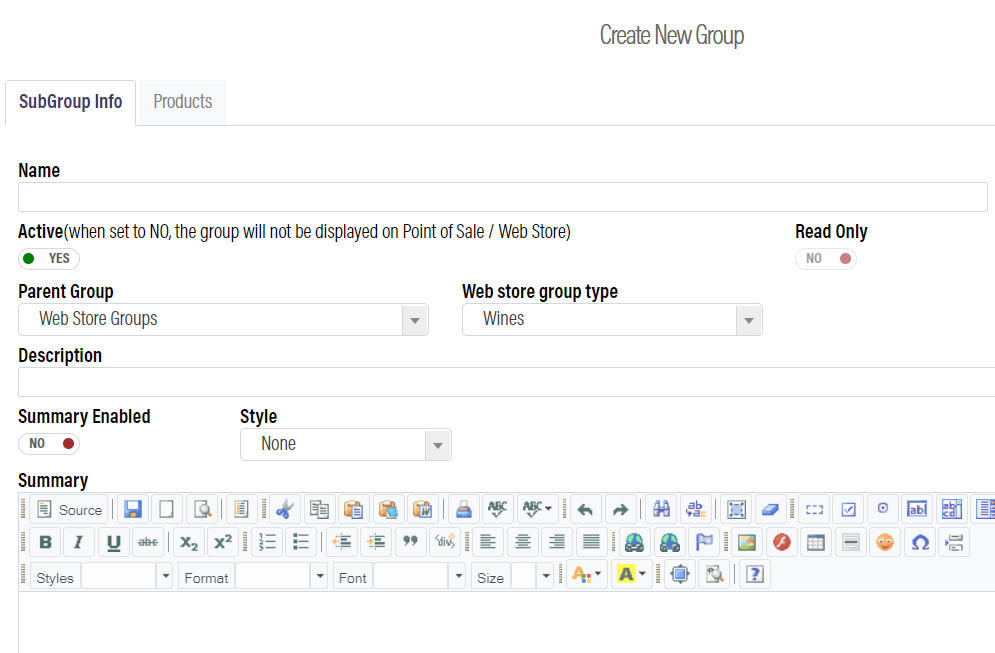
To add products to the group, go to the Products tab. Search for products, and make sure that you have the ![]() option checked. Use the checkbox to the right of the products to add them.
option checked. Use the checkbox to the right of the products to add them.
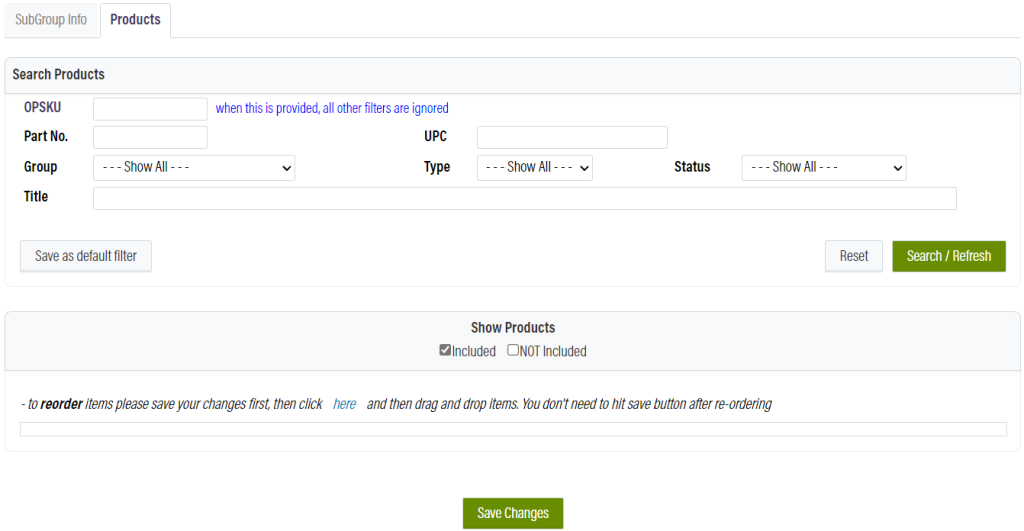
Once finished, click on ![]() .
.
After saving the items within the group, you can reorder items within the group by clicking “here” above the products in the group.
Viewing Your Groups
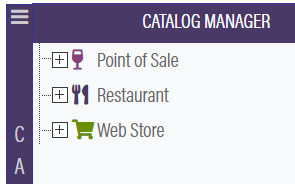
To quickly view your groups from anywhere in the catalog manager, click on the bar to the left.
Here, your groups are viewed as folders, and you can expand each section to see subgroups and the products that are contained in them.
For more group configuration settings, use the Groups button to the right of the bar.

You can view the groups by application.

These groups are ordered in the same way they will be displayed on their application. You can drag and drop these groups to change the order. Be sure to save the changes if you do modify the order. You can click ![]() to open the group to edit.
to open the group to edit.