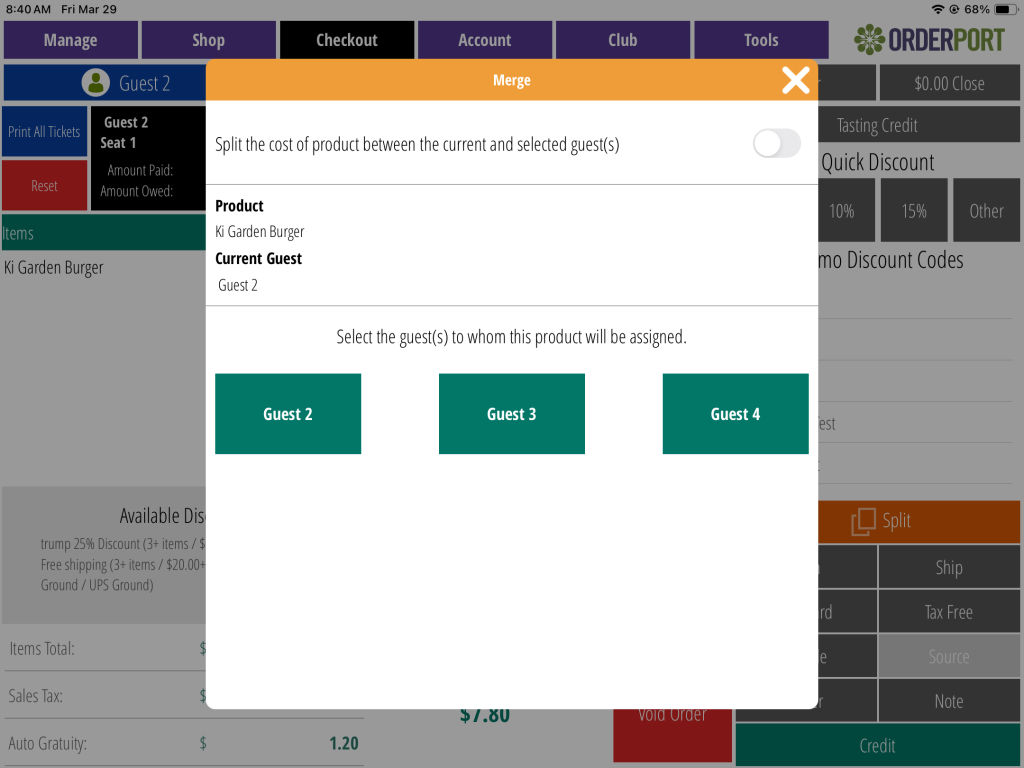Related Resources
In the point of sale, associates can split orders for customers in a few ways. They can split a bill evenly, unevenly, or by guest. Each split can be paid using any payment method.
Page Contents
Even and Custom Splits
Even splits can be made on any order. If you apply quick discounts to the order, please do so before making the split.
Press the Split button. Depending on whether you have split by guest enabled, you may see a popup to select the split type. Select “Split evenly”.
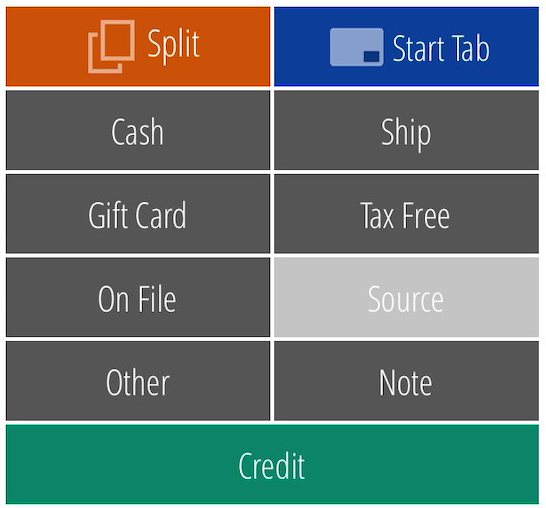
This will open the split checkout screen. Press “Add a ticket” to split it. By default, OrderPort will split the order evenly between each ticket. That means if you have three tickets, each will be a third of the total order.
To remove a ticket, press the X button to the right. To revert the order to not having a split, tap on the split button on the bottom right of the screen.
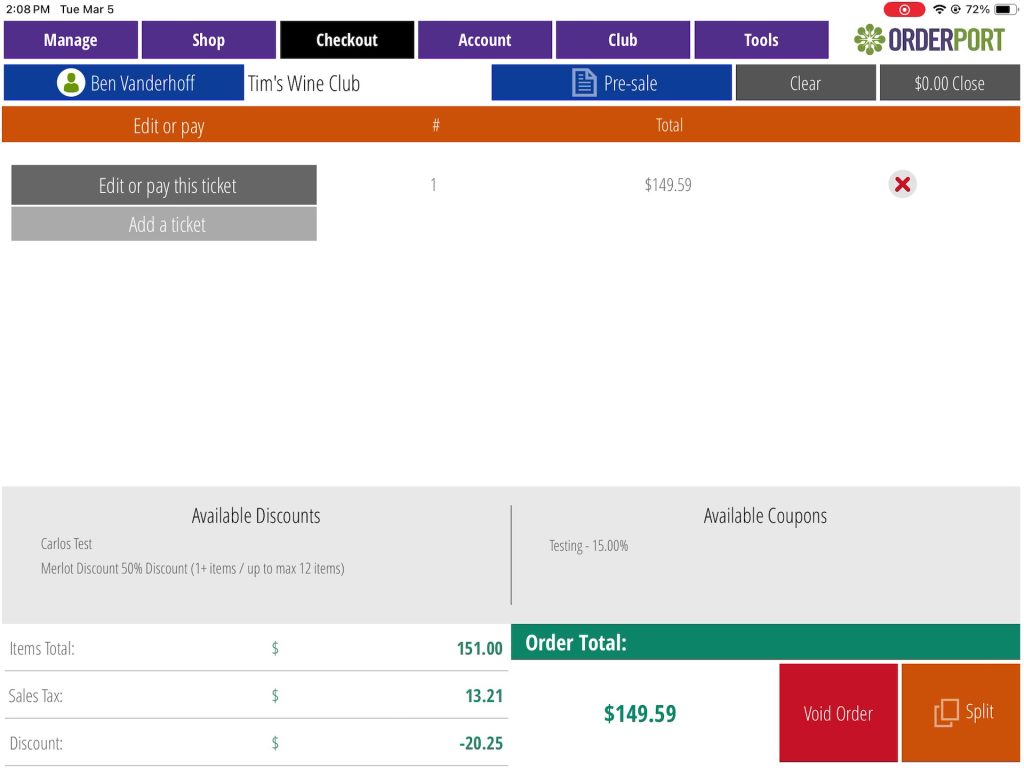
To modify or pay a ticket, tap on “Edit or pay this ticket”. The payment methods will appear at the bottom right of the screen. You can also modify the ticket amount for a custom split. Modifying this number to be higher will cause the other tickets to decrease their owed balance. Modifying this number to be lower will cause the other tickets to increase their owed balance.
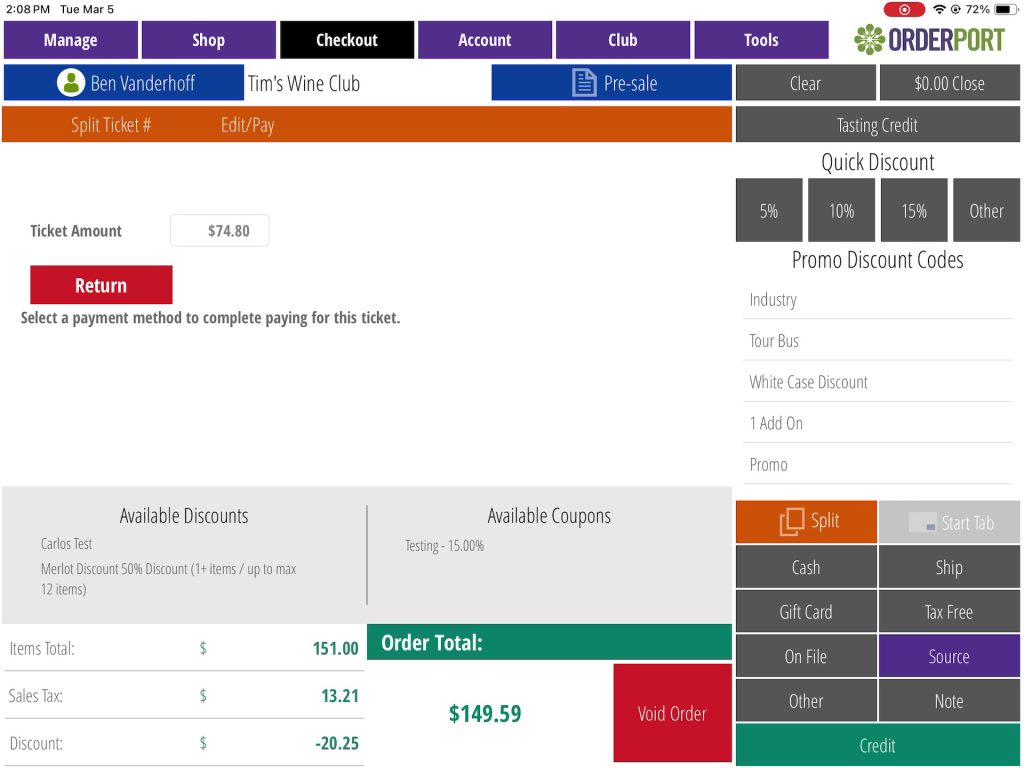
Automatic Splits
If a customer is paying an unsplit order with cash or a gift card, and the funds are insufficient, the order will automatically become split for the customer to pay the remaining balance with another payment method.
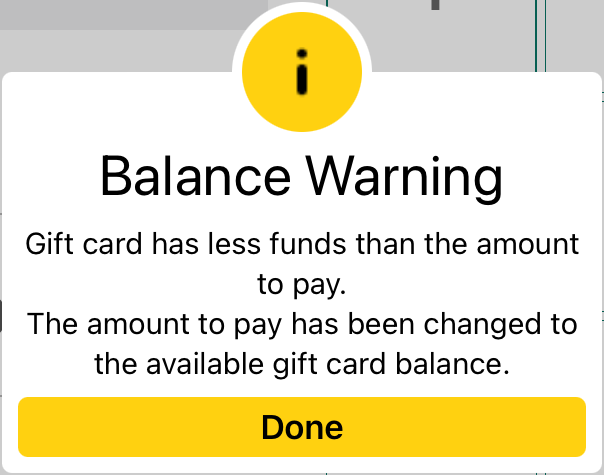
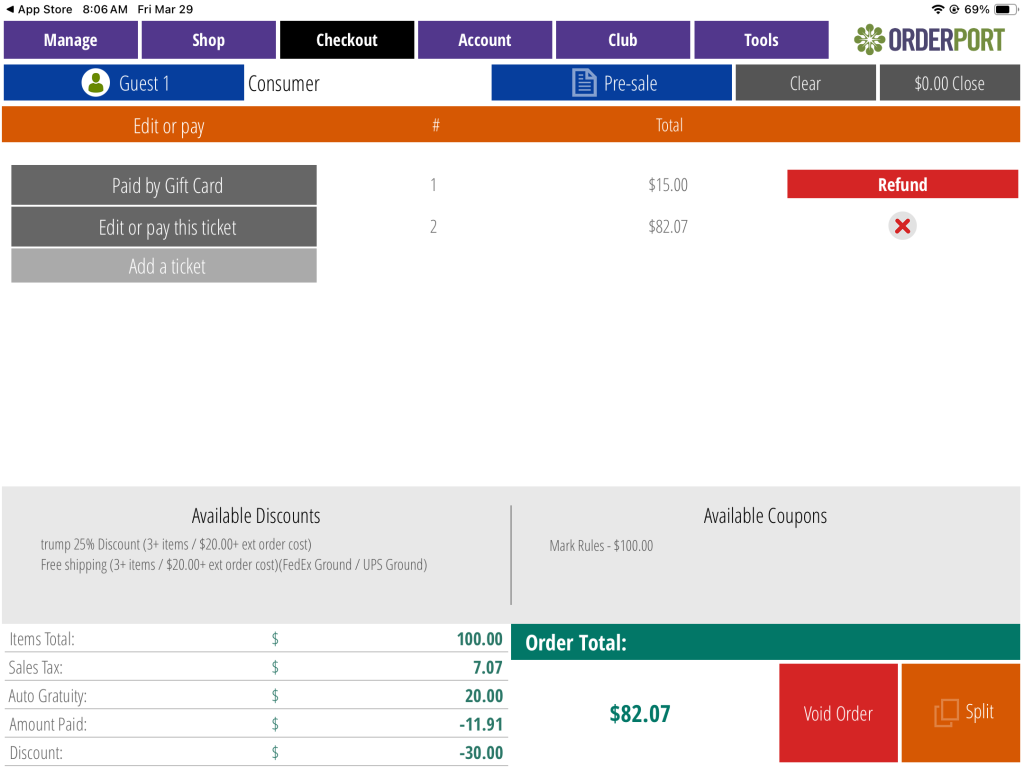
Split by Guest
The other split method is split by guest. This is only accessible if the setting is enabled on OrderPort Admin. See the POS Settings lesson to learn how to do this.
When starting an order, select the number of guests that are being seated.
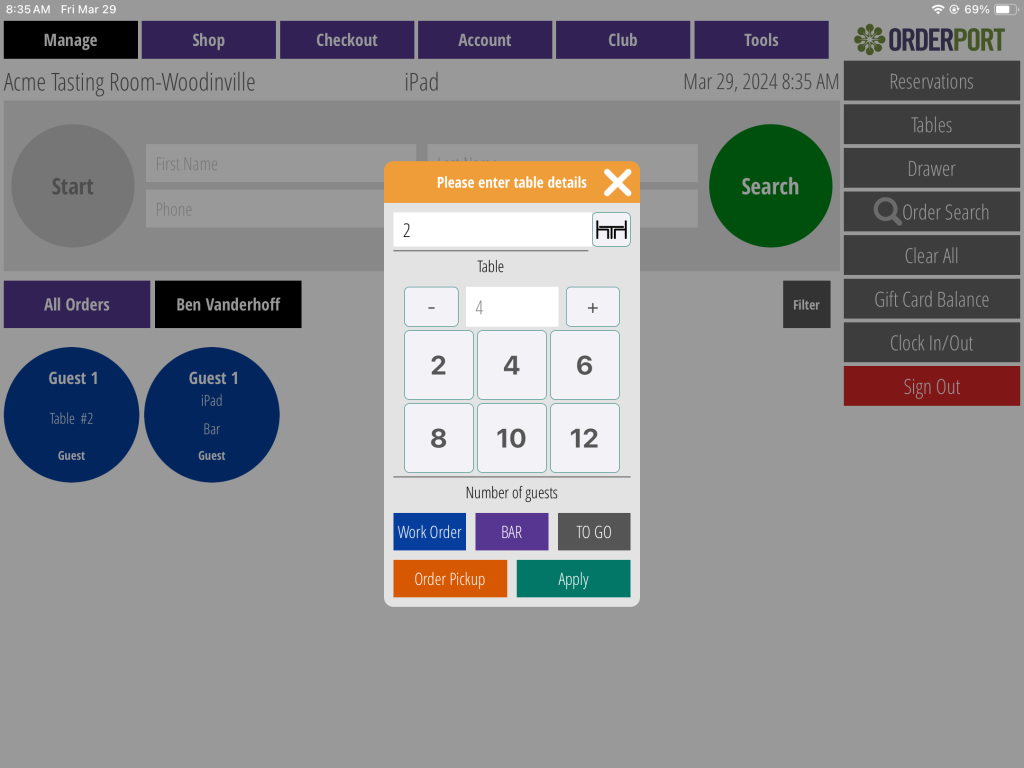
In the shop page, when adding items, select which guest to assign each item to. The point of sale will keep track of which product are being purchased by which guests.
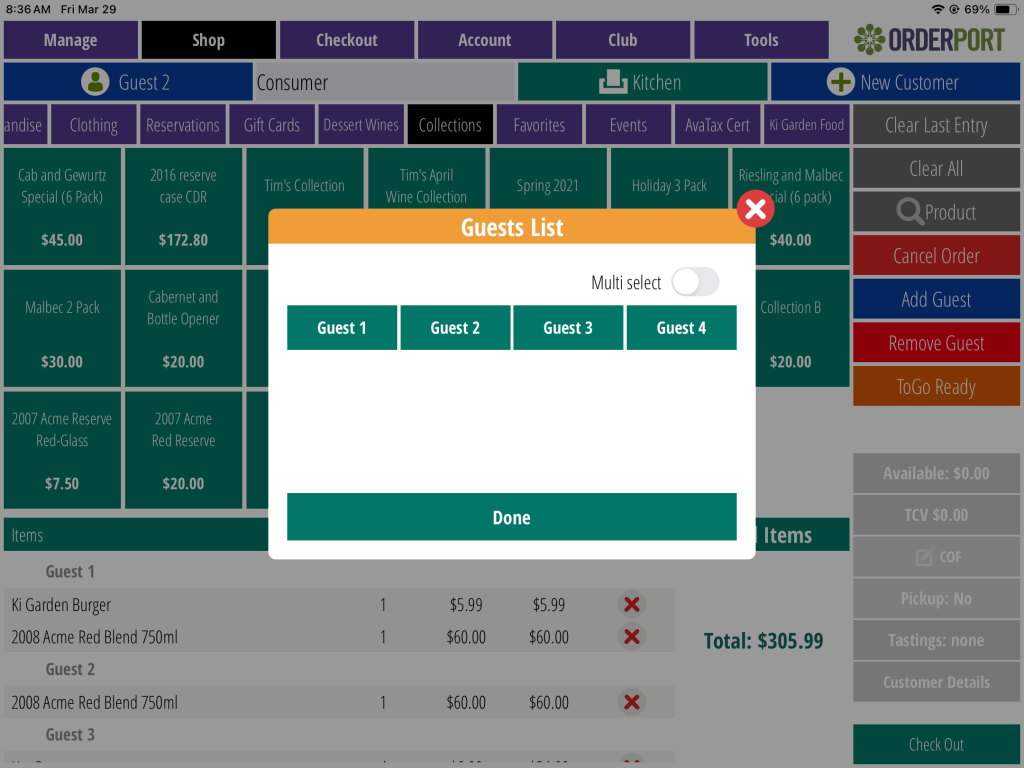
In the checkout page, tap split, and select “Split between guests”.
Each guest will have their own ticket assigned to the automatically. Switch between them by tapping on the purple tickets. The payment process is the same as normal. The order can be reset using the Reset button as long as none of the tickets have taken payment.
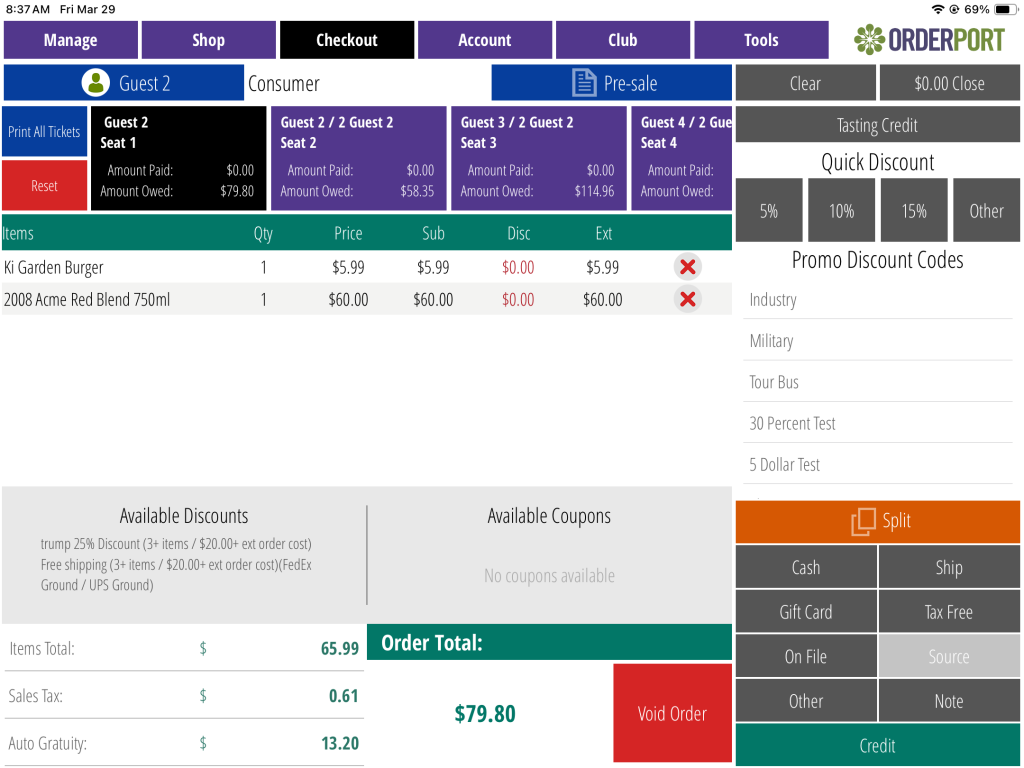
Assigning and Merging Tickets
If a customer wants to link their order to their account, the associate can tap and hold the ticket and use the “Assign customer to split cart” button. The associate can also merge the ticket with another one from this menu.
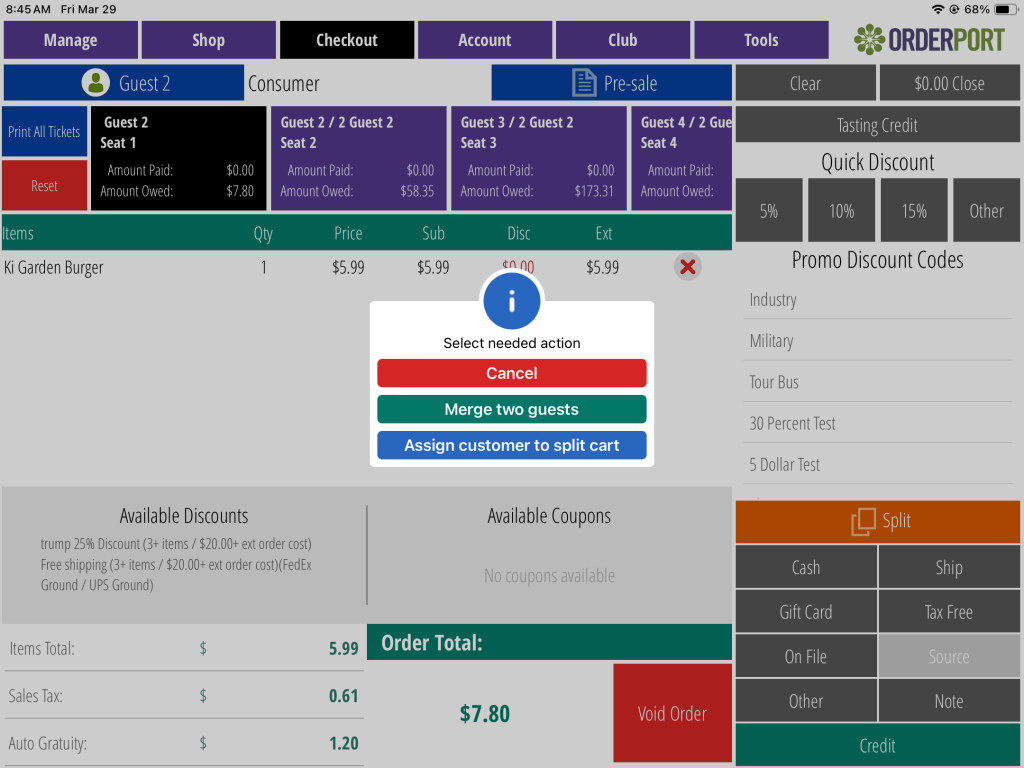
Reassigning Products and Splitting Costs
Within each individual cart, the associate can tap and hold an item to split the cost between tickets, or to reassign the item.