Related Resources
This lesson covers the OrderPort Payments Dashboard. For those using OrderPort Payments, Powered by Stripe, the Dashboard can quickly provide the latest transactions, payouts, and reports. The Dashboard can be accessed inside the Payment Processing module, which is in OrderPort Admin. Log in to orderport.net to get started.
Page Contents
Navigating to the Dashboard
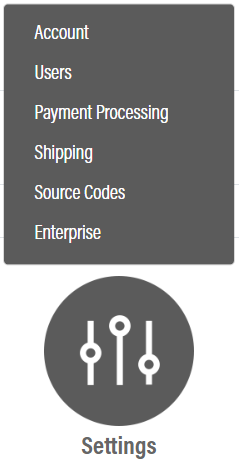
The OrderPort Payments Dashboard is in the Payment Processing module. Go to orderport.net to login.
Scroll down to the bottom of the dashboard page, and you will find the Settings option. Click Payment Processing.
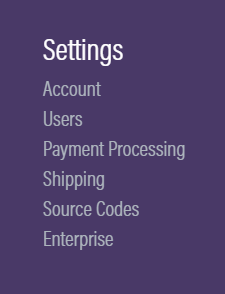
You can also hover over the three lines toward the top right of the dashboard page.
The Payment Processing module is under the Settings column.
Click the dropdown to the right and click Dashboard.

Viewing the Dashboard
The dashboard is divided into six tabs.
The home tab provides a quick overview of the account, with the Money Movement section displaying the most recent information from the other tabs.
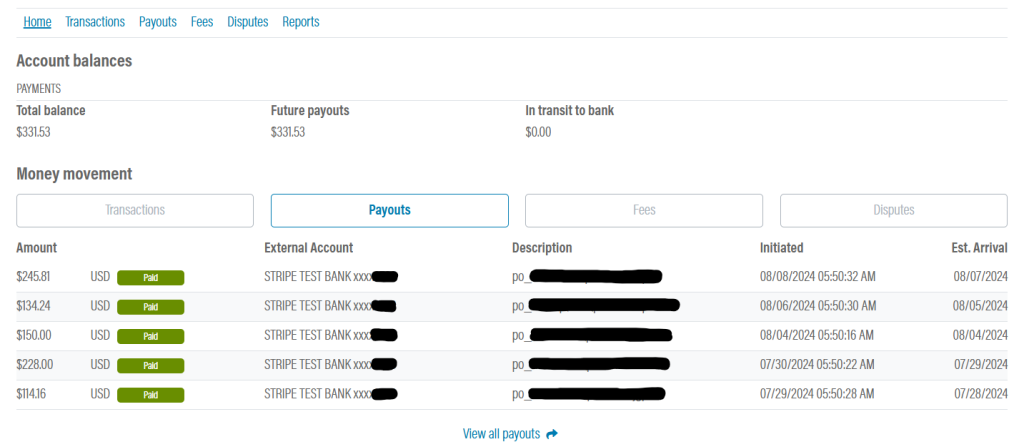
Each of the next four tabs will have filtering options to customize the information you are viewing.

Transactions
The Transactions tab displays the most recent transactions taken with this account. You can click a transaction in the list to view more information.
Payouts
The Payouts tab displays the most recent payouts from OrderPort Payments to your company’s bank account. You can click on a payout in the list to view more information and to see the specific transactions included in the payout. Payouts have a download button to view the data in an Excel file. 
Fees
The Fees tab displays the most recent fees. These fees are all associated with a transaction and will share a RefID with them. You can click on a fee in the list to view more information.
Disputes
The Disputes tab displays the most recent disputes from OrderPort. OrderPort will flag suspicious looking transactions, and you will see those disputes here. You can click on a dispute in the list to view more information.
Reports
Reports are available to view data in Excel Sheet format. Choose a category and see the options provided.
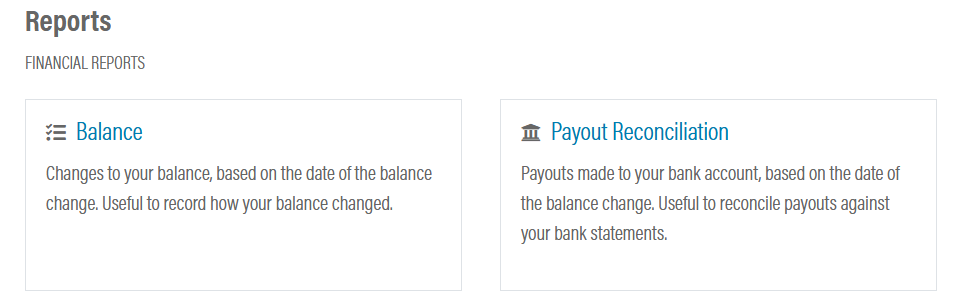
Here is an example from the Balance category.

