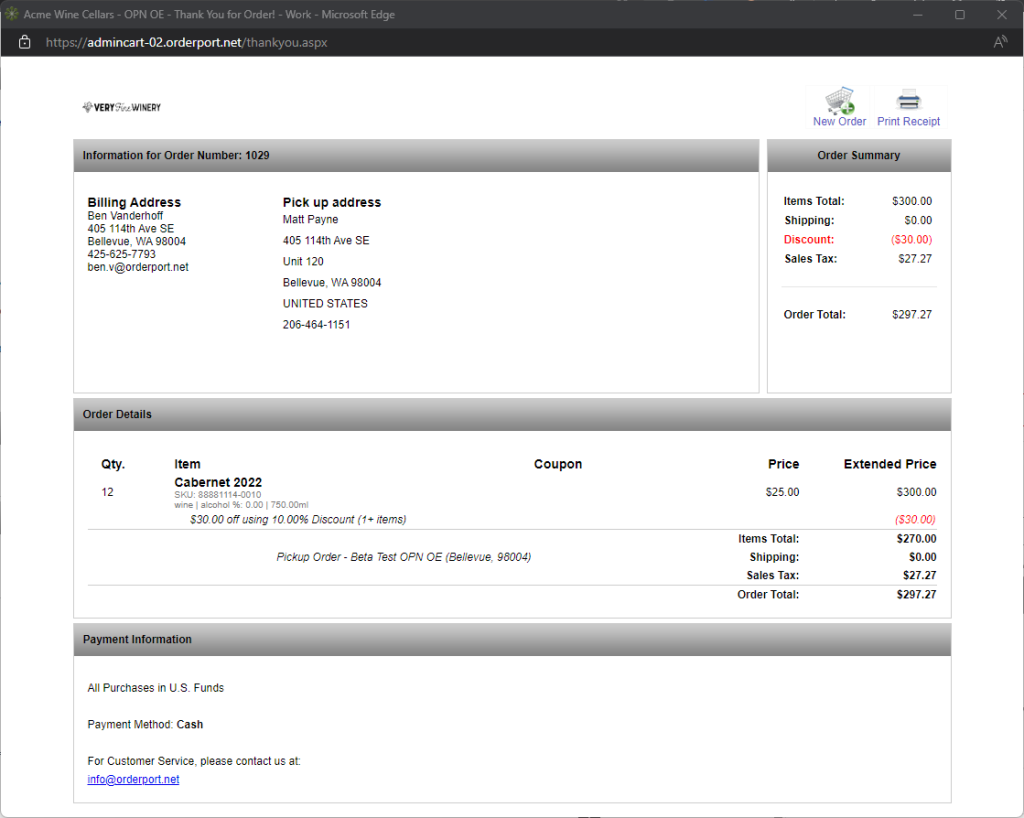Related Resources
The Admin Cart allows you to place orders within OrderPort admin.
Page Contents
Opening the Admin Cart
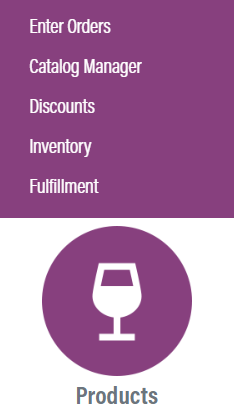
Go to orderport.net to login.
The Admin Cart is called “Enter Orders” within the navigation menus.
Scroll down to the bottom of the dashboard page, and you will find the Products option. From this menu, click “Enter Orders”.
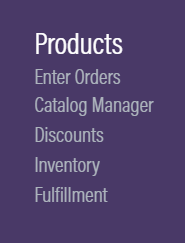
You can also hover over the three lines toward the top right of the dashboard page.
The Admin Cart is under the Products column.
It is called “Enter Orders”.
This will open the Admin Cart as a separate window.
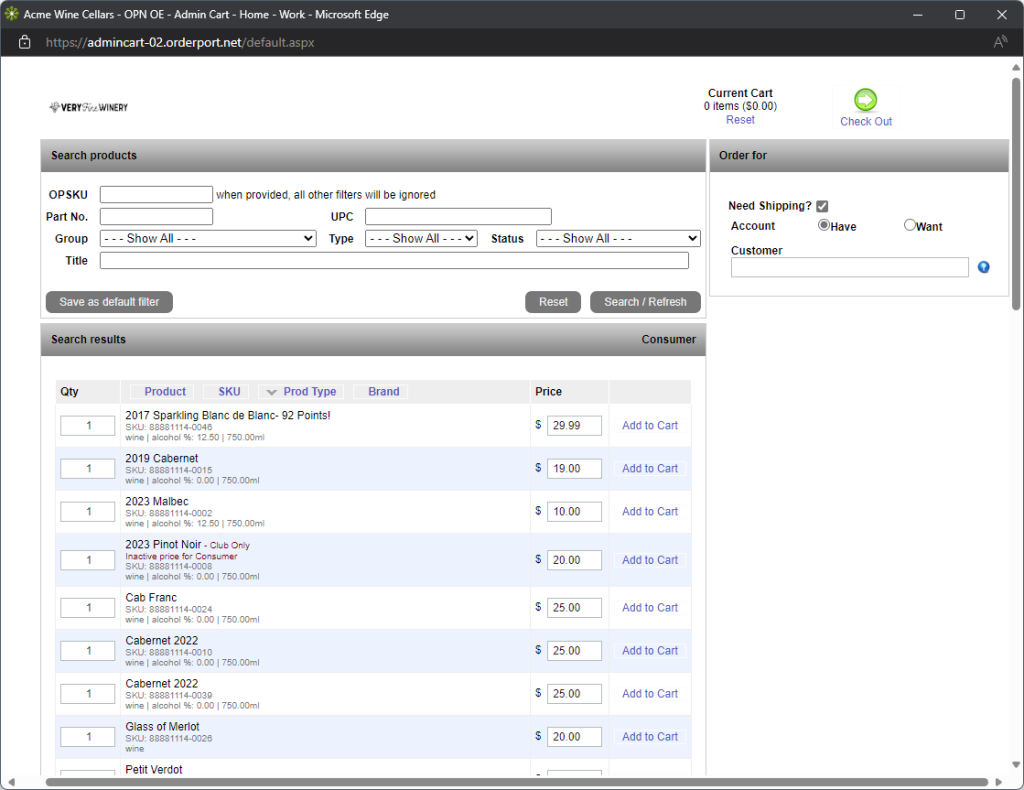
Using the Admin Cart
Bring your attention to the ![]() section to the right.
section to the right.
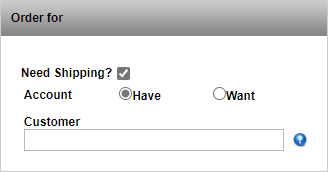
First, determine whether this order is going to be a shipping order.
Next, choose whether the customer has an account already or not.
If they have an account, you can search for it.
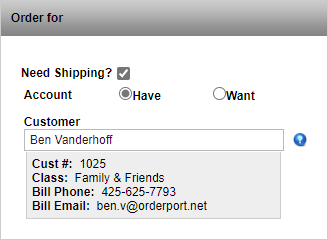
If they don’t have an account, select the Want option and add the customer information.
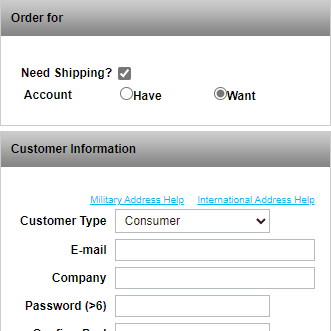
Next, you can add the products. On top is the search filter, and underneath are the search results.
When adding an item to the cart, you can change the quantity and the price prior to adding it.
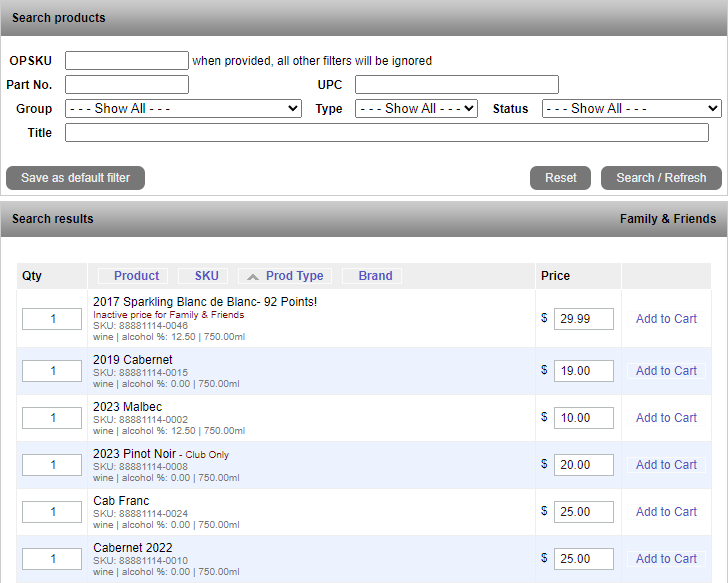
To view your current cart quantity and balance, look at the top right of the Admin Cart.
Click the Check Out button when you are finished adding items.
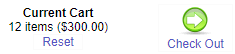
Checkout
The first section in the checkout screen is where you can see billing and shipping options. You will also see the order summary on the right.
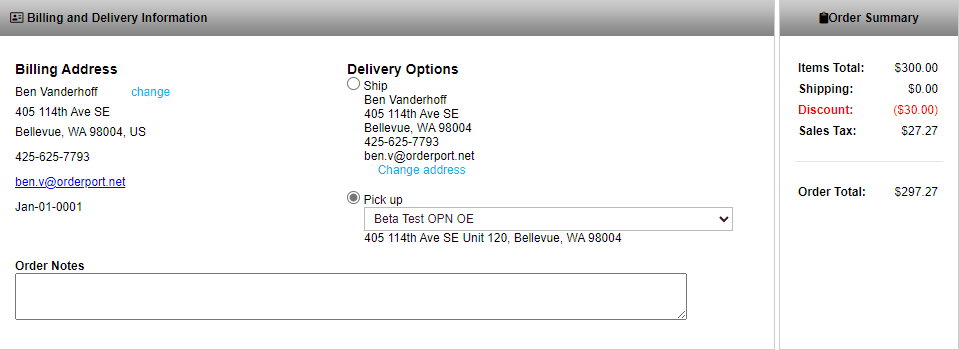
Next is the sections for payment.
First is the Promotions section where you can enter promo codes. If you want to set up promo codes, you can do so in the Discounts module.
Next, the Order Details will give you a detailed explanation of the order. You can add custom discounts, edit the quantity and price for orders, add coupons, and modify the shipping and tax rates.
Finally, the Payment Information section is where you add the payment for the order.
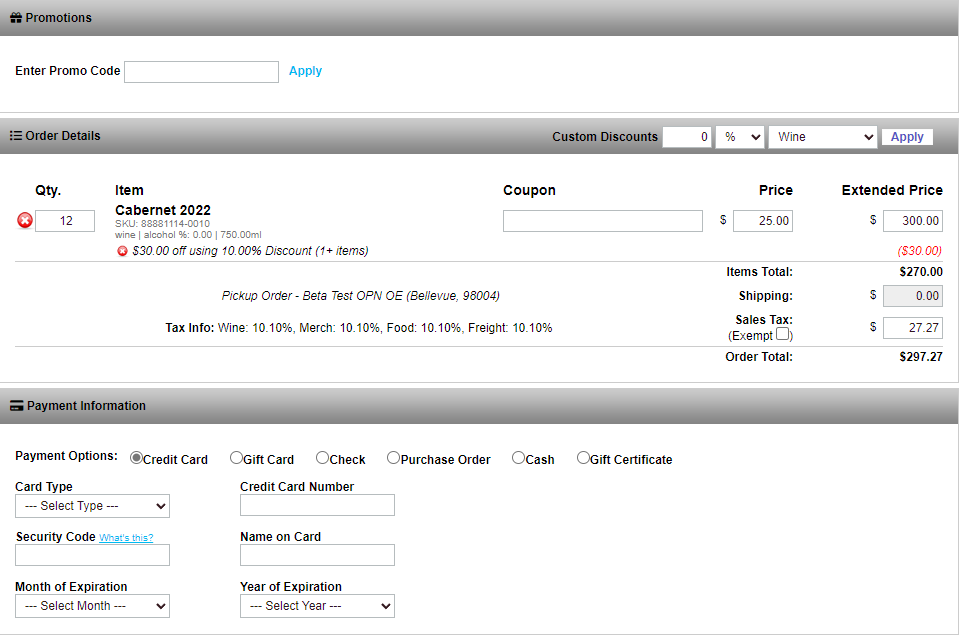
Now, before finishing checkout, decide whether to send a thank you email to the customer.
If this process is being completed to account for a past order, you can also input that information.
Click the Complete button to finish the order.
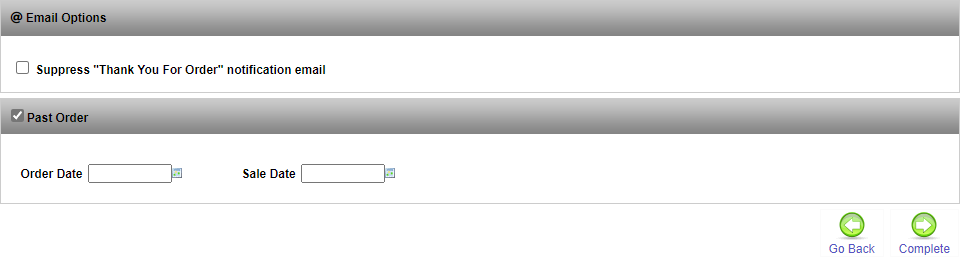
Order Summary
Once finished with checkout, you will be brought to an order summary. You can print the receipt using the button at the top right of the screen.