Card can be added to customer account within OrderPort Admin, as well as the Point of sale. This allows the customer to save their payment method and use it in their orders and as payment for wine club releases.
Page Contents
Card on File: OrderPort Admin
Related Resources
Cards can be added to customer accounts using the Wine Clubs or the Customers module.
Cards on File in Wine Clubs Module
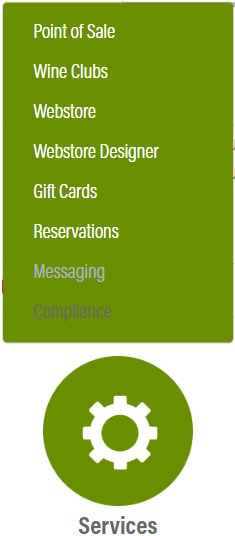
The Wine Clubs module is in OrderPort Admin. Go to orderport.net to login.
Scroll down to the bottom of the dashboard page, and you will find the Services option. Click Wine Club.
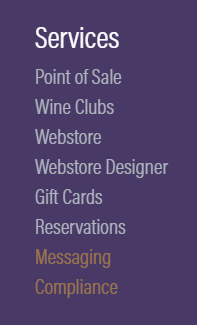
You can also hover over the three lines toward the top right of the dashboard page.
The Wine Clubs module is under the Services column.
Next, go to the Customers tab.
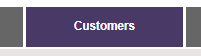
Search for the customer you’d like to manage payments for, then open their account by clicking on the name.
Next, go to the Payment Methods tab.

Cards on File in Customers Module
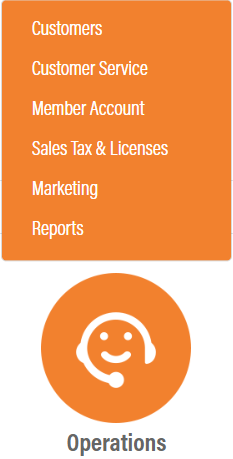
The Customers module is in OrderPort Admin. Go to orderport.net to login.
Scroll down to the bottom of the dashboard page, and you will find the Operations option. Click Customers.
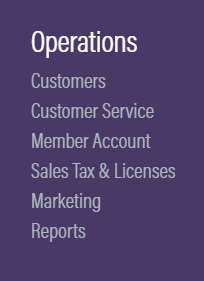
You can also hover over the three lines toward the top right of the dashboard page.
The Customers module is under the Operations column.
Open a customer account by clicking Details, then go to the Card on File tab.

Adding a Card on File
When you click Add Card on File, you will add the card info, select the billing address to the right, and optionally set the card as default payment for wineclub releases below.
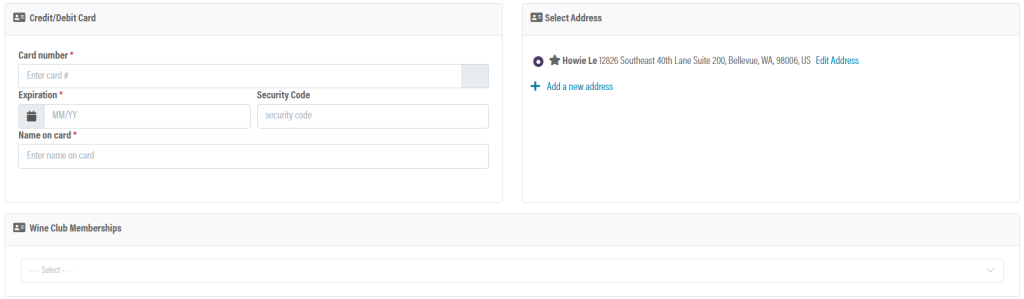
If your business uses OrderPort Payments, powered by Stripe, you may see the option to use the customer’s Stripe link. Please see the Stripe link lesson to learn more about best practices for Stripe Link.
Editing a Card on File
To edit an existing Card on File, click on the green edit button.

This will open an identical page to the add option. Please note that if you are using OrderPort Payments, you must have all card information on hand to edit the card, as you must re-verify the card information.
Card on File: Point of Sale
Go to the account tab, then use the blue Search Customer button to find the customer.
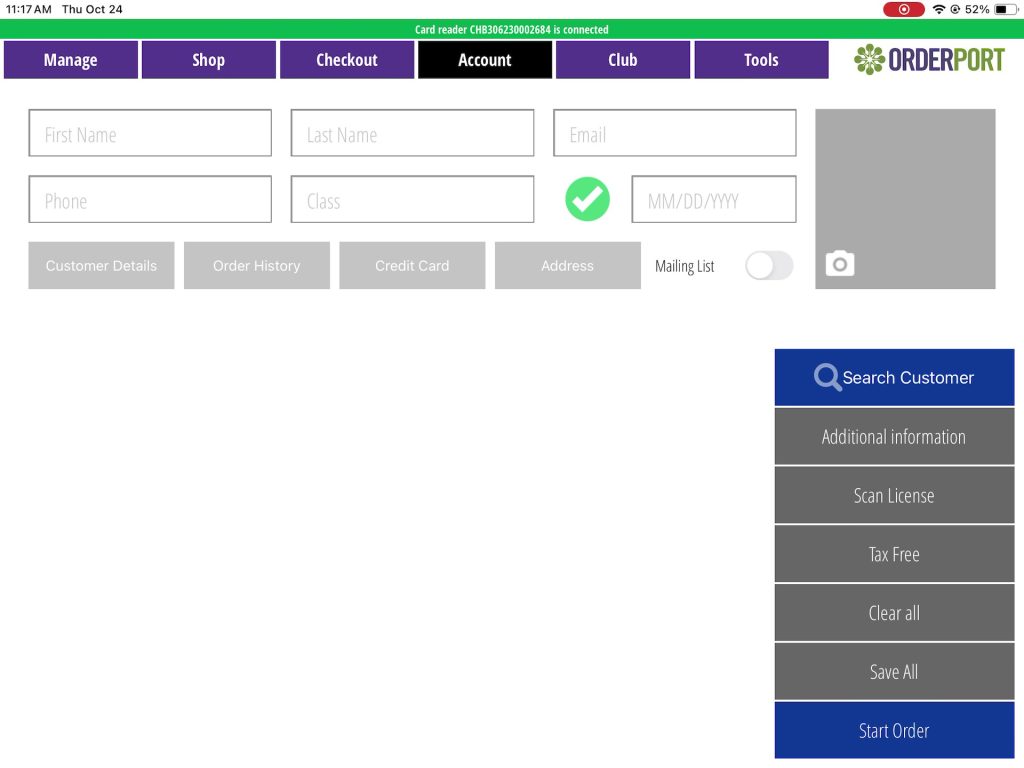
Next, click the Credit Card button. This will open up a window where you can add and edit cards on file. Use the Add button to the left to add a new one, or you can edit an existing card by tapping on it. You can also set it as the default payment method for a wine club, if the customer is a member. When finished editing, tap Submit.
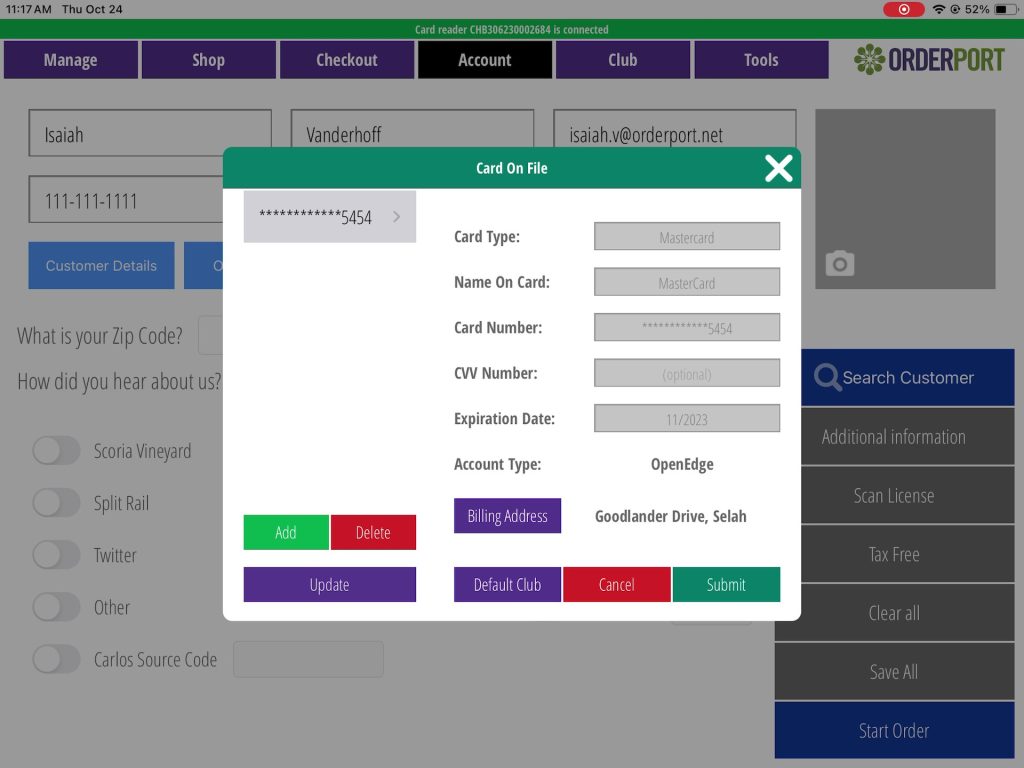
To delete a card, it cannot be the default payment method for a club. You will need to transfer that to another card then press submit. Delete the old card after this is done.
