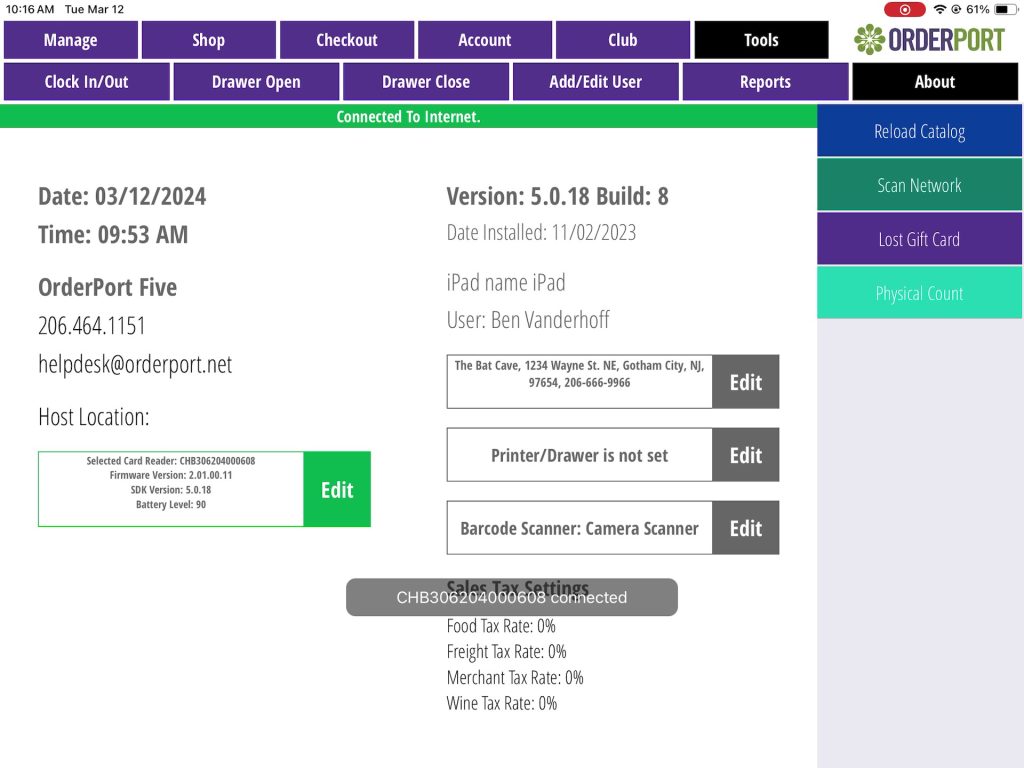The Point of Sale system needs to be paired with your card reader to make use of the readers. This lesson will guide you through the card reader pairing process, utilizing both the OrderPort admin and the Point of Sale to complete the setup.
Adding the Reader in OrderPort Admin
Before pairing the reader to the Point of Sale, it must be added to the backend in the Point of Sale module in OrderPort Admin.
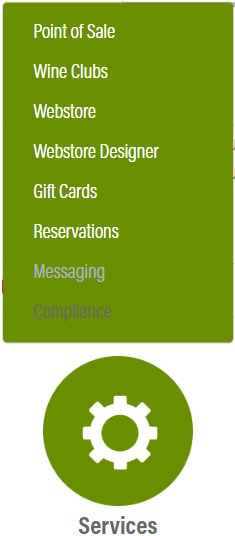
The Point of Sale module is in OrderPort Admin. Go to orderport.net to login.
Scroll down to the bottom of the dashboard page, and you will find the Services option. From here, open the Point of Sale module.
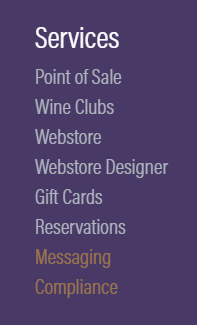
You can also hover over the three lines toward the top right of the dashboard page.
The Point of Sale module is under the Services column.
Go to the Bluetooth Devices tab, then click on Add Device.
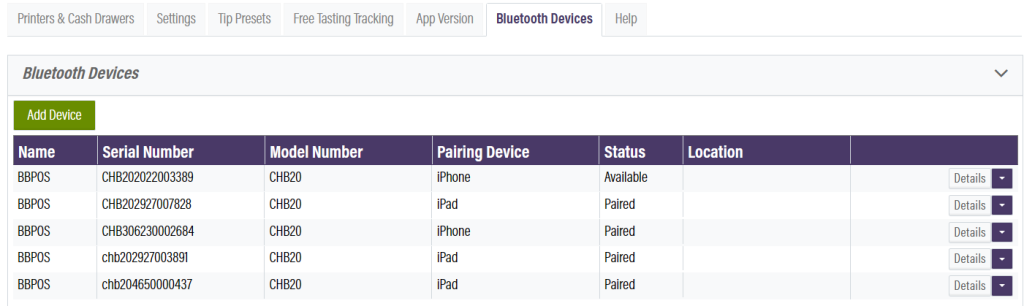
On the back of the reader, you will find the serial number. You need to input that number. The first few characters of that serial number will indicate the name and model number, which should be selected from the dropdown. Set the status to Available. The final text box is optional, but it can help you keep track of what device is using the reader. Be sure to save the reader.
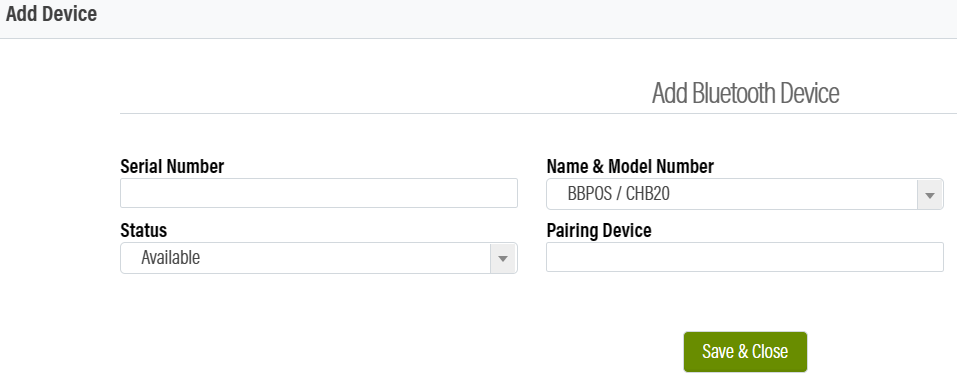
Pairing the Reader on the Point of Sale
Once the reader is added to the backend, it can be added to the Point of Sale. The pairing process is done within the Point of Sale only. Make sure that the reader is not paired to the device bluetooth. The reader should be fully charged prior to its first pairing.
Once in the Point of Sale, go to the tools tab. From here, select About. On the left side of this screen, you will find the card reader section. Turn on the card reader, then tap Edit. The device will start searching for available card readers.
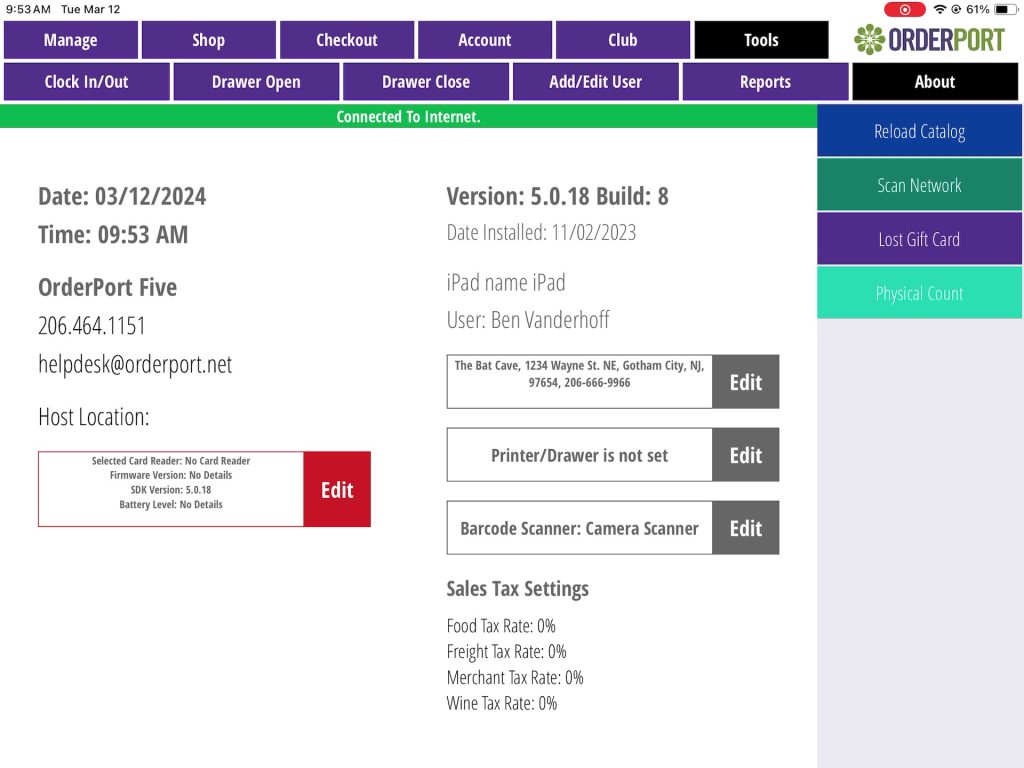
If you are pairing a CHB3 reader, then you will need to input the passcode for the reader. You can find the passcode on the back of the reader.
If you are pairing with a Stripe M2 reader, you will need to allow location tracking. When you select the Stripe M2 reader, select the “Allow While Using App” option. The reader will not function properly unless this is selected.
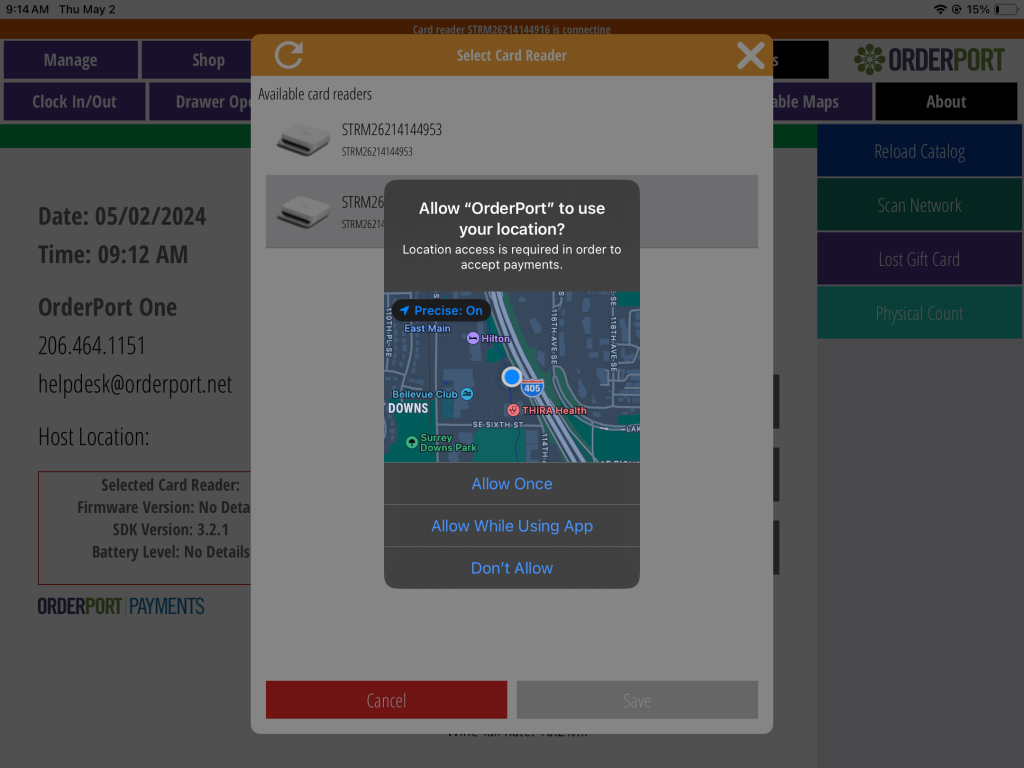
When pairing readers for the first time, the Point of Sale app may need to run an update on the reader’s firmware. You will see this orange bar at the top of the screen if an update is in progress. Do not turn off the reader or the Point of Sale while this is happening. If interrupted, it may damage the reader.

You will know that the reader has successfully paired when the edit button used to pair readers is green, instead of red.