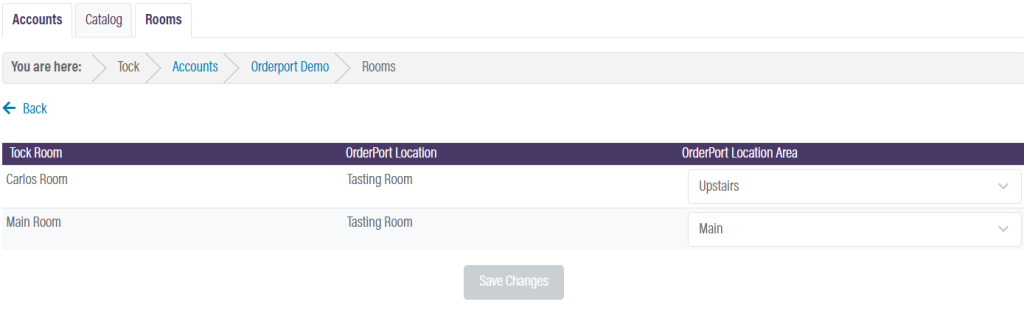Related Resources
Tock is a reservations system app. Integrating Tock into OrderPort will result in all reservations being made in Tock. These reservations will automatically be imported into OrderPort. The integration requires accounts with both systems.
Page Contents
Requesting the Integration
The first step to getting the two systems integrated together is to send an email to both Tock and OrderPort with the request to enable the integration.
The owner of the Tock account will send an email to integrate@tockhq.com and helpdesk@orderport.net.
Within three business days, the Tock integration will be activated, and it will be ready for configuration.
Navigating to the Tock Integration Module
Once the integration is activated, you will have access to the Tock integration module in OrderPort admin.
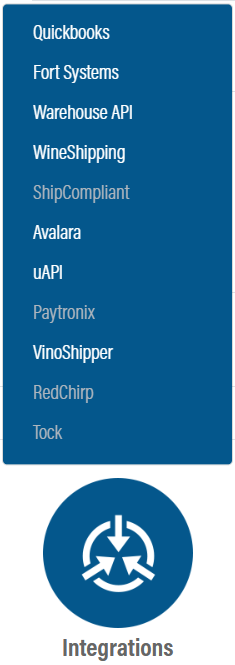
The Tock integration module is in OrderPort Admin. Go to orderport.net to login.
At the bottom of the dashboard page is the Integrations option. Click on Integrations and find Tock at the bottom of the list.
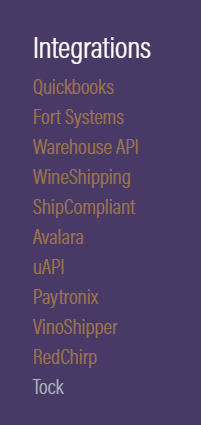
You can also hover over the three lines toward the top right of the dashboard page.
The Tock integration module is the last option in the Integrations column.
Setting Up the Integration
In the Tock module, you will find the Tock account. Click Details to open it. If you have multiple tasting rooms, you can link them to Tock separately by adding new accounts.
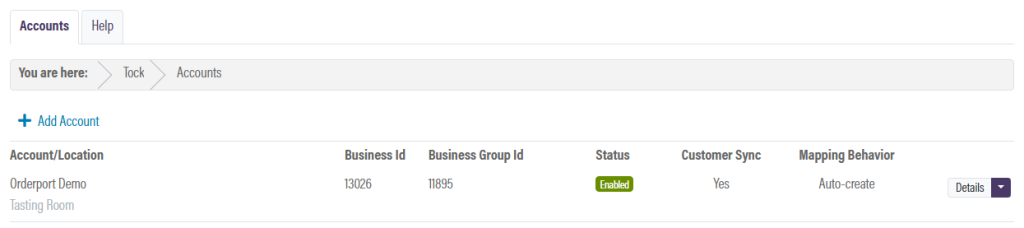
Account Configuration
Once in an account, you will notice that the business group id, business id, and API key are already filled out by OrderPort. These were entered in during the activation process. Each tasting room will have a unique business id.
To verify the connection, use the ![]() button.
button.
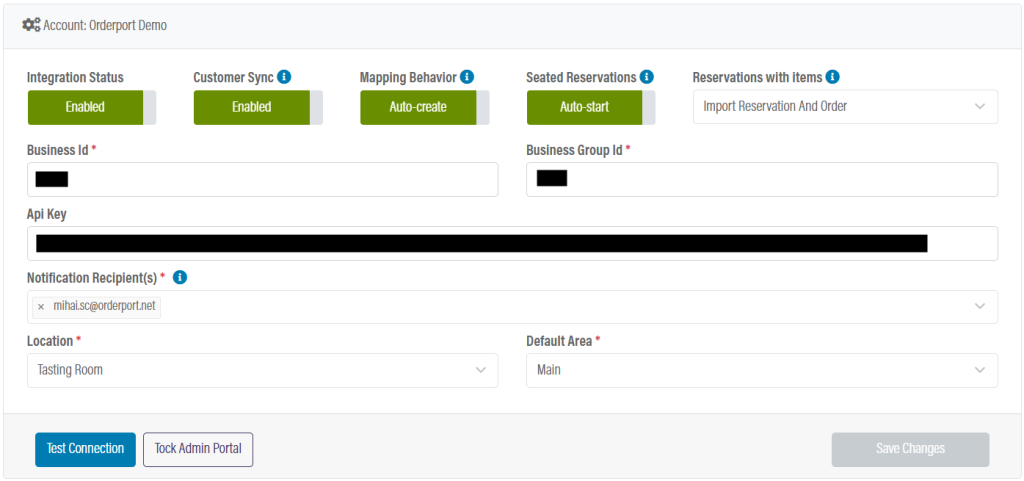
The Integration Status toggle enables or disables the integration.
The Customer Sync toggle determines whether changes to customer accounts in one system will automatically transfer to the other.
The Mapping Behavior toggle controls how products that are unmapped are handled during the transfer process. When a Tock reservation is made with a product that does not exist in OrderPort, you can have OrderPort decline the reservation, or have OrderPort automatically create a new product to accept the reservation.
The Seated Reservations toggle changes the way imports are handled if you seat a reservation from Tock. You can have it auto start the order in OrderPort, or disable the import.
The dropdown for Reservations with Items allows you to configure how orders with items are imported.
The notification recipients are the emails which are notified when any problem occurs in the reservation import process.
The location and area options are for Tock reservations that don’t specify a location. Those orders will default to the selected location.

Catalog Tab
The catalog tab is used if customers will be booking reservations with products. When they purchase a product alongside a reservation, the Tock product will only import properly if it is mapped to a product within OrderPort.
Products will appear here to be mapped only after they are used in a reservation. You may need to run a fake reservation to get all the Tock products mapped to OrderPort products.
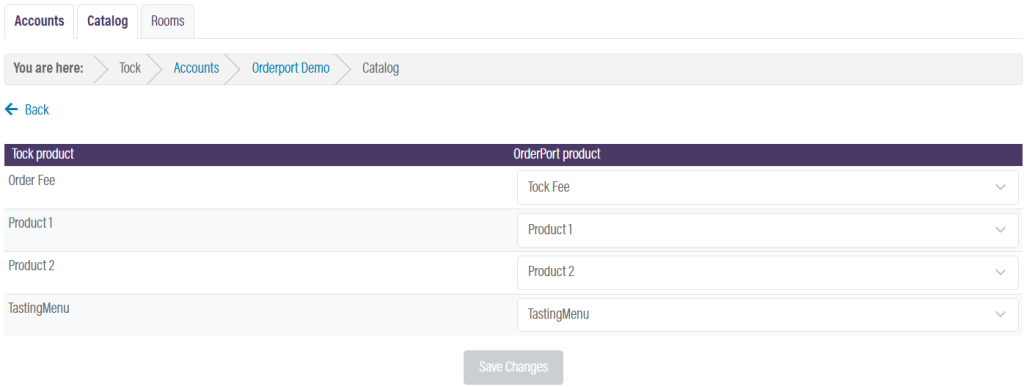
Rooms Tab
The rooms tab is much like the Catalog tab, except it is used to map rooms. Tock has reservation rooms, and these should be mapped to OrderPort areas so that OrderPort knows where to import a reservation to.
Rooms will appear here to be mapped only after they are used in a reservation. You may need to run a fake reservation to get all the Tock rooms mapped to OrderPort areas.