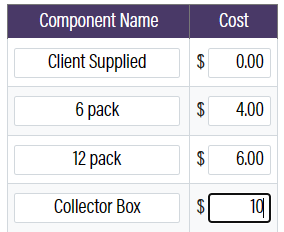Related Resources
Page Contents
Navigating to the Module
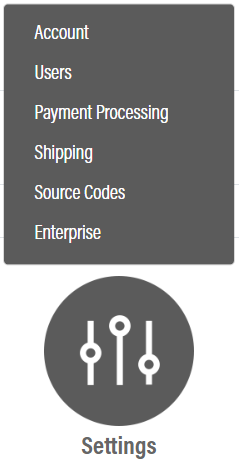
The Shipping module is in OrderPort Admin. Go to orderport.net to login.
Scroll down to the bottom of the dashboard page, and you will find the Settings option. Click on Shipping.
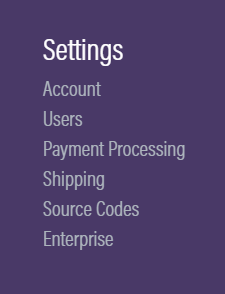
You can also hover over the three lines toward the top right of the dashboard page.
The Shipping module is under the Settings column.
Shipping Methods
Shippers Tab
The Shippers tab includes the ship from adderess, and it is where you select which shipping methods your company will use.
You have USPS, UPS, FedEx, and GLS available for shipping options. You can also allow customers to pick up their orders.
If you use a different shipping method other than the four already mentioned, you can set up a custom shipping method with Custom Zone Shipping Rates. Custom Zone Shipping Rates also enable you to customize prices for the existing methods based on location.
When you enable a carrier option, a corresponding tab will appear.
Important alerts are shown to customers on the webstore. You can use it for any shipping related notices.
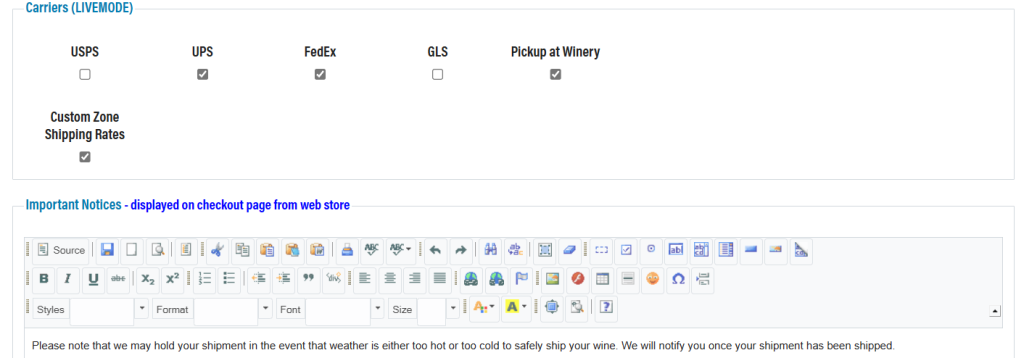
USPS, UPS, FedEx, GLS
You can directly integrate your shipping account into OrderPort’s system.
Here, FedEx is used as an example below.
If your business has an account with FedEx, you will need to retrieve information from that account. OrderPort will use the information you enter to generate shipping costs, labels, and tracking numbers.
When an order is created for a customer, OrderPort sends the order information to FedEx, which will use it to generate a shipping label and tracking number. All this information is available directly within OrderPort.
We have documentation available for integrating these four carriers, so if you need more specific information, please see the related resources above.
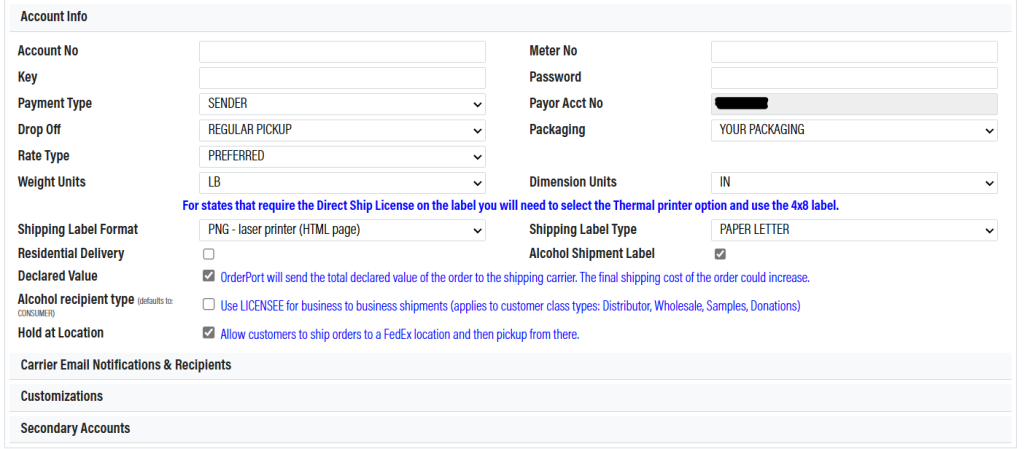
Custom Zone Shipping Rates
CZSRs are custom shipping methods that are available for an order if that order meets certain criteria. Custom Zone Shipping Rates (CZSR) are used for two purposes:
- To track shipping for carriers other than the integrated ones.
- To set up flat rates for the integrated carriers under specific circumstances.
To begin, you must set up shipping zones. A state cannot be in multiple zones, but a zone can include multiple states.

Next, create a shipping type. This is simply the method of fulfillment. If you are using an unintegrated shipping service, leave the Known Shipping Method section blank.

Finally, create a new rule in the shipping rules section. Select a zone that you have created, choose a shipping type that you have created, then fill out the rest of the information. Once you save this rule, any order that ships to the appropriate zone with matching weight and item count will be able to use the shipping method for the price that you set.
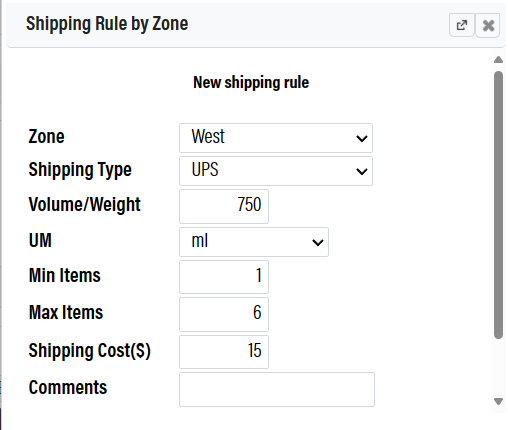
Shipping Fees
Handling Fees
The Handling Fees tab is used to establish shipping costs that you are charging your customers.
Everything within the Allowance section will combine with the calculated shipping costs into one shipping and handling fee.
If you want to enable and use touch costs, then please see the next section.
Touch Costs
If enabled, customers will be charged additional fees based on the labor it takes to ship specific items. Within each product in the catalog manager, there is a touch quantity option. The Touch Cost feature counts the total touches for all the products in an order and adds a fee based on the quantity of touches.
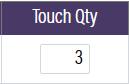
On the left is the Touch Cost table. Based on how this is set up now, an additional charge of $1.00 will be added to the shipping fees if an order has three touches. You may configure these options however you would like.
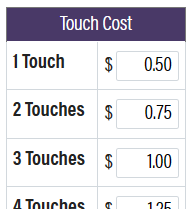
Component Costs
The component costs are used to charge for special packaging on wine club orders. During the wine club release process, you will choose the components for the shipping orders. If you have special packaging and would like to charge the customer for it, add the components here.