Related Resources
The OrderPort Customers module is where you view, manage, and create accounts for your customers. Customer accounts are important for the function of wine clubs, marketing, shipping, and more.
Page Contents
Navigate to the Customers Module
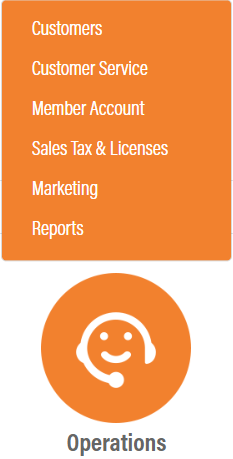
The Customers module is in OrderPort Admin. Go to orderport.net to login.
Scroll down to the bottom of the dashboard page, and you will find the Operations option. Click the first option.
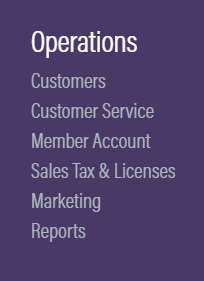
You can also hover over the three lines toward the top right of the dashboard page.
The Customers module is under the Operations column.
You will find a list of your customers in the module.
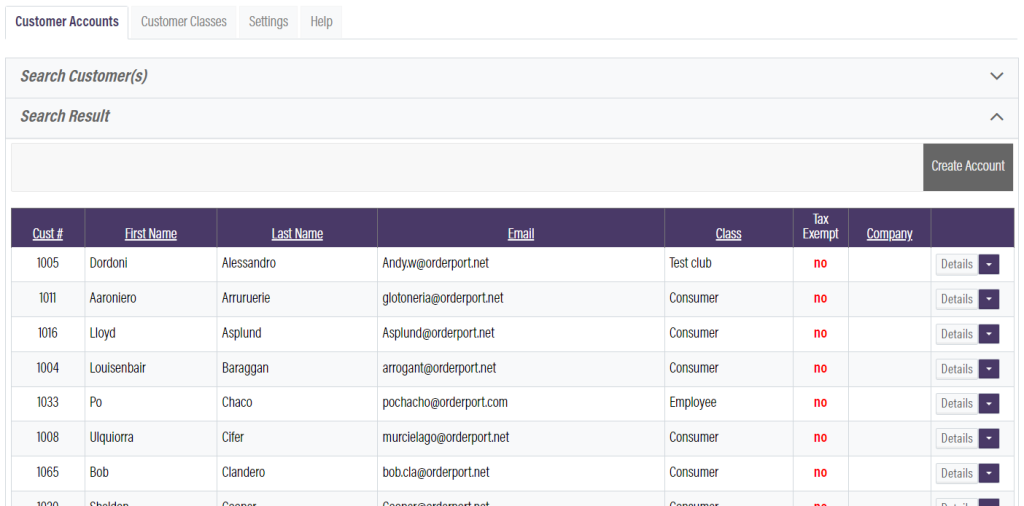
Creating a Customer Account
To create a new customer from this module, click the ![]() button.
button.
A password will be randomly generated. The password is used to login to the webstore. The customer can always change this later.
The two checkboxes under the Account Details section configure email communication preferences for the customer.
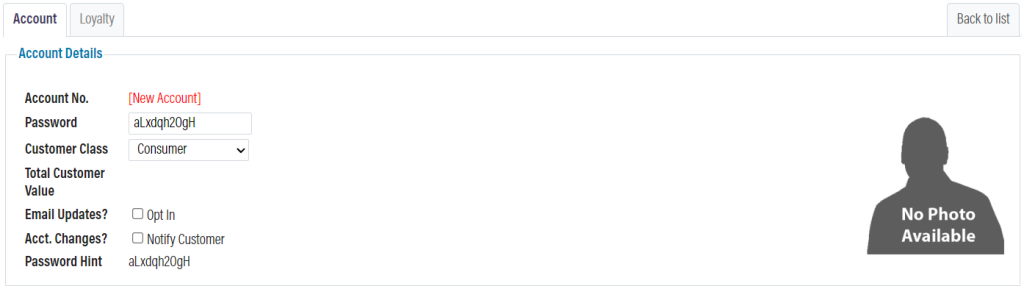
Under the billing and shipping address sections, everything marked with a red asterisk is a required field. The first and last name in the billing address will be used as the account name, while the billing email is used as the account’s email address. The birth date should also be inputted, although it is not normally required. You should include a shipping address if the customer is planning on having any orders shipped.
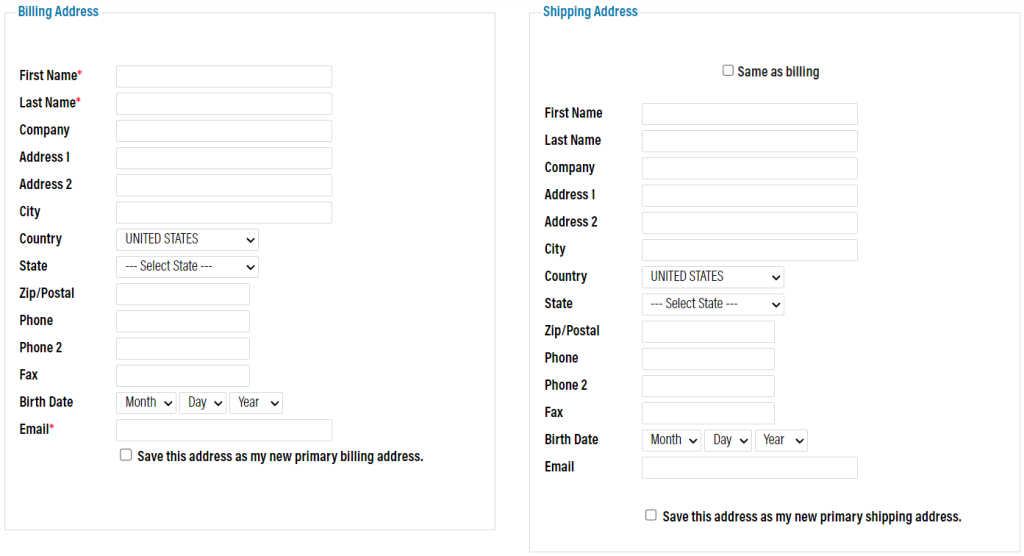
Once all the information is inputted, click ![]() at the bottom of the page. Once you save the changes, the customer will be assigned a customer number and additional configuration options will become available to you. See the section on viewing and editing customer accounts to learn about these options.
at the bottom of the page. Once you save the changes, the customer will be assigned a customer number and additional configuration options will become available to you. See the section on viewing and editing customer accounts to learn about these options.
If you want to change the required fields for new accounts, you can configure that in the Settings tab of the module.
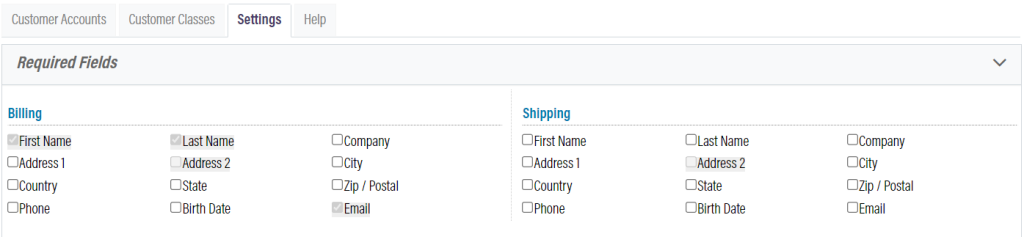
Viewing and Editing a Customer Account
To view a customer account, click on the Details button.

You will notice a variety of tabs for the customer account. The first five are the ones that are used most frequently.

Account Tab
This tab is where you will find basic customer information. You can change the customer’s password, customer class, and email preferences.
A customer can have multiple billing and shipping addresses. You can view them and set default addresses by clicking on the manage options.

Order History Tab
Under this tab, you will find a complete history of this customer’s orders. You can view the order by clicking on the order number to the left. You can view a pdf of the receipt using option to the right.

Card on File Tab
From this tab, you can view, edit, add, and delete card information. Saved card information can enable more convenient purchasing on the webstore, or at the tasting room.
Expired cards can be updated from here as well.
Emails Tab
The emails tab allows you to add additional emails that can receive account related updates. We have seen this used most often when couples with separate emails would like to share and account.
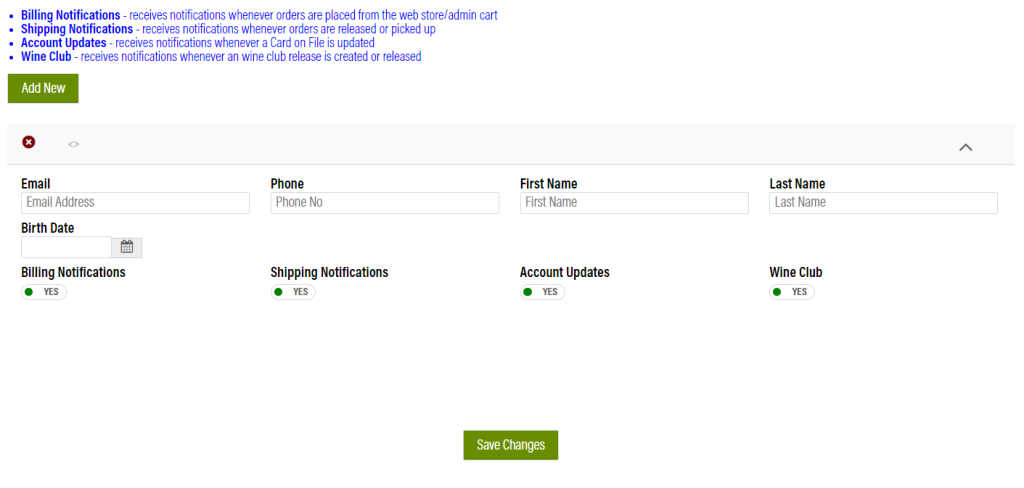
Email Logs Tab
The email logs shows a history of all the emails sent to the customer.

The status column shows you whether or not the emails are sending or not.
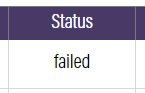
Customer Classes
Customer classes help you classify your customers. For example, you may want to provide special discounts to your employees. You could give your employees their own class which provides them with a discount.
To add a class, fill out the information under the Customer Class Details section, then click ![]() .
.
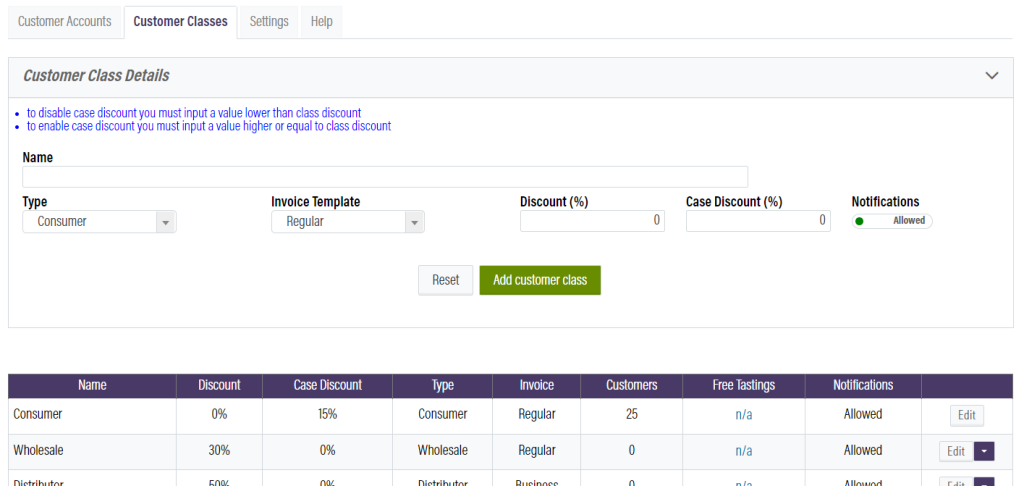
In the list of classes, you will find all the information about the classes. The Edit button will put the class into the Customer Class Details section where you can update it if needed. If you have wine clubs, you will notice that for each club there is a corresponding class. A customer is automatically assigned a club class when they join a club. If you would like to customize the discounts for one of these classes, you will need to edit the club in the Wine Clubs module.

