Related Resources
The Marketing module in OrderPort allows your business to target your emails to certain groups of people, such as wine club members, residents of certain states, purchase quantity, and more. These lists are built using the Marketing List builder.
Navigating to the Marketing Module
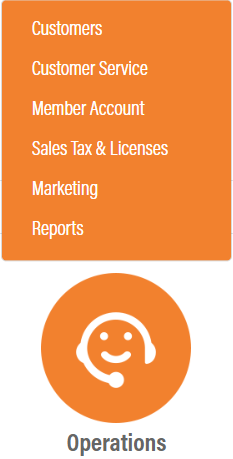
The Wine Clubs module is in OrderPort Admin. Go to orderport.net to login.
Scroll down to the bottom of the dashboard page, and you will find the Services option. Click the second option.
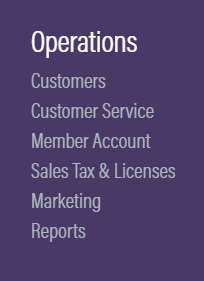
You can also hover over the three lines toward the top right of the dashboard page.
The Wine Clubs module is under the Services column.
Once in the Marketing module dashboard, click on the lists option in the email section.
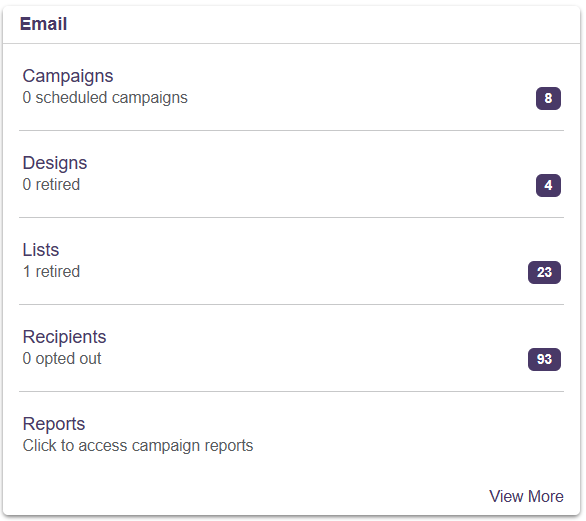
This is the email lists page. By default, each customer class and wine club will have it’s own list.
Create a new list using the Create List button at the top right. You can also edit an existing list by clicking Actions and select View/Edit.

The List Builder
This is the Marketing list builder. On the left, of the screen, the filters used to build the list are configured. On the right side, the users that are in the list are displayed.
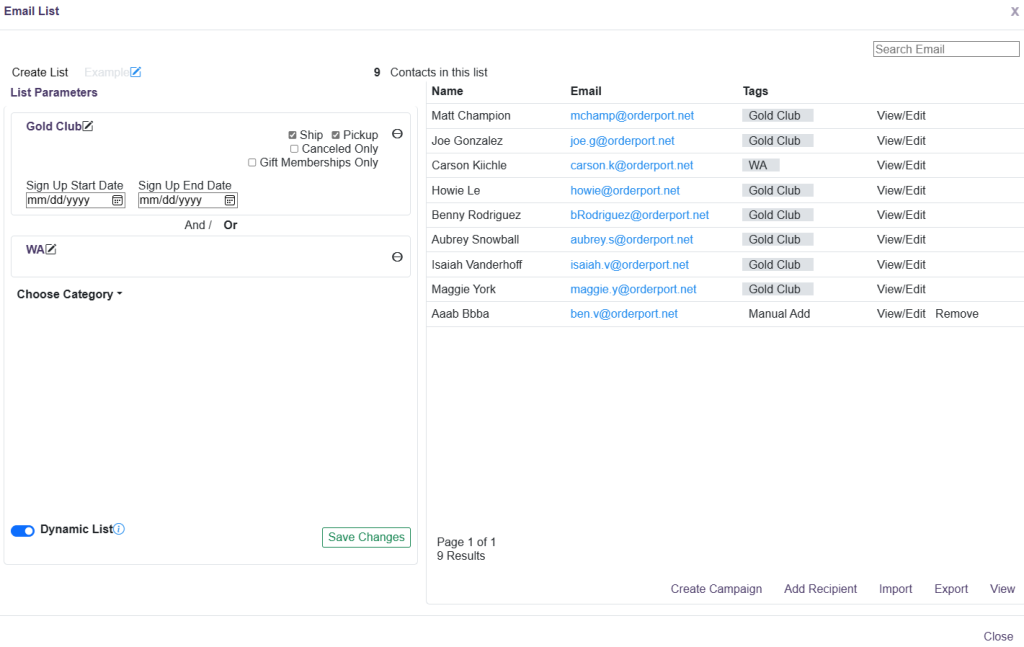
There are two kinds of lists: static lists and dynamic lists. You can switch between the two using the toggle at the bottom of the filter section.
A dynamic list will update when customers enter or leave a certain category. For example, a list that filters by a certain state, if static, will not automatically update when new customers from that state sign up or previous customers move to another state. The dynamic list will keep track of those changes and update accordingly.
To add new filters, use the Choose Category dropdown. Between each cateogry, you will notice either “And” or “Or” is selected. If you select “And”, only customers who satisfy both categories will be added. The “Or” option only requires the customer to satisfy one of the options. As changes are made to the filters, the list of emails will be updated on the right of the screen. Use the ![]() button when finished with the filter changes.
button when finished with the filter changes.
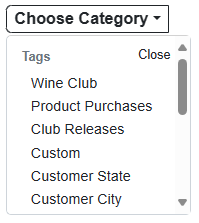
To manually add a customer to the list, use the ![]() button under the list of recipient emails.
button under the list of recipient emails.
